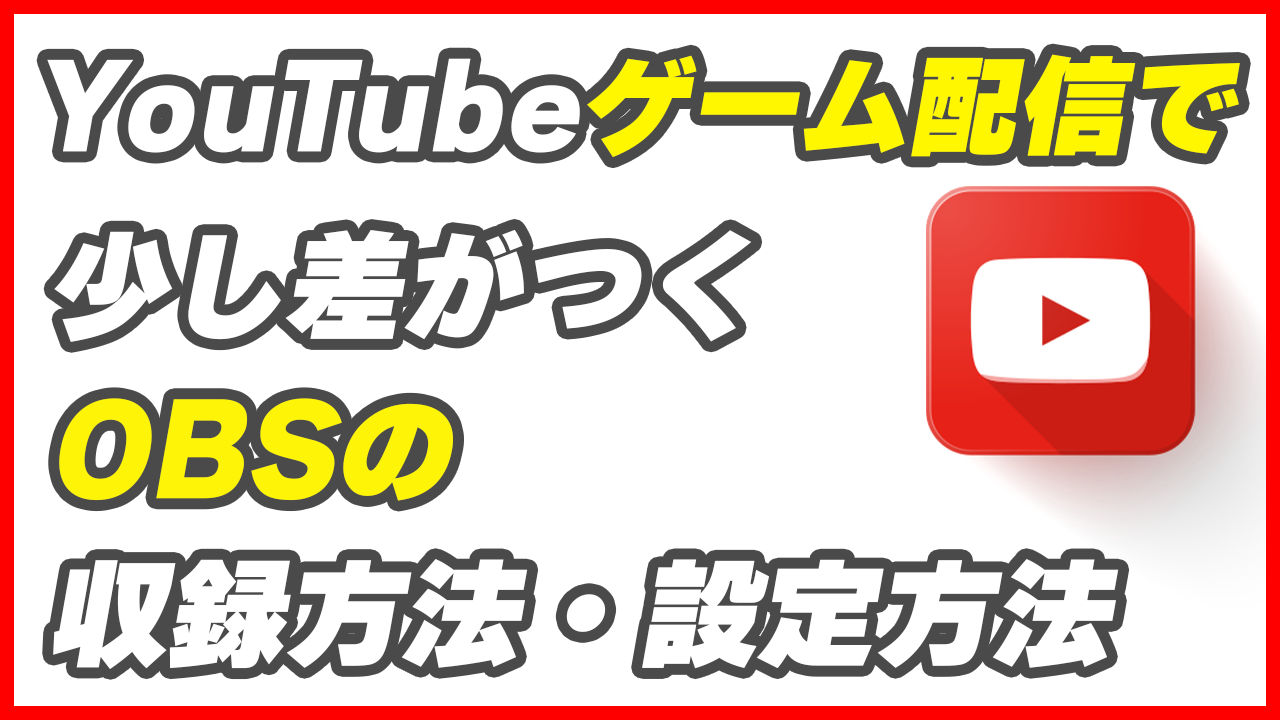ここでは、私がゲーム配信の動画収録を行う際に、少し差が付くと思っている、マイクに関わる設定方法やOBSによる収録方法を紹介いたします。
ゲーム実況配信などをやろうと思って、マイクを購入したり、OBSをインストールしたけど、どれも初めてのことなので、わからないことが多いと思います。
それぞれをそのままつなげて、収録することはもちろん可能ですが、少しだけ設定方法を工夫してあげることで、そのまま収録している人たちよりは少し差をつけることができますよ。
OBSの設定
まずは、「OBS」の設定における少し差が付くポイントを説明します。
「OBS」というのは、収録やライブ配信などを行うことができる無料ツールです。
YouTubeゲーム実況収録では必ずと言っていいほど使いますので、ダウンロードしましょう。
ダウンロードしたら、さっそく開いてみましょう!
マイクの設定
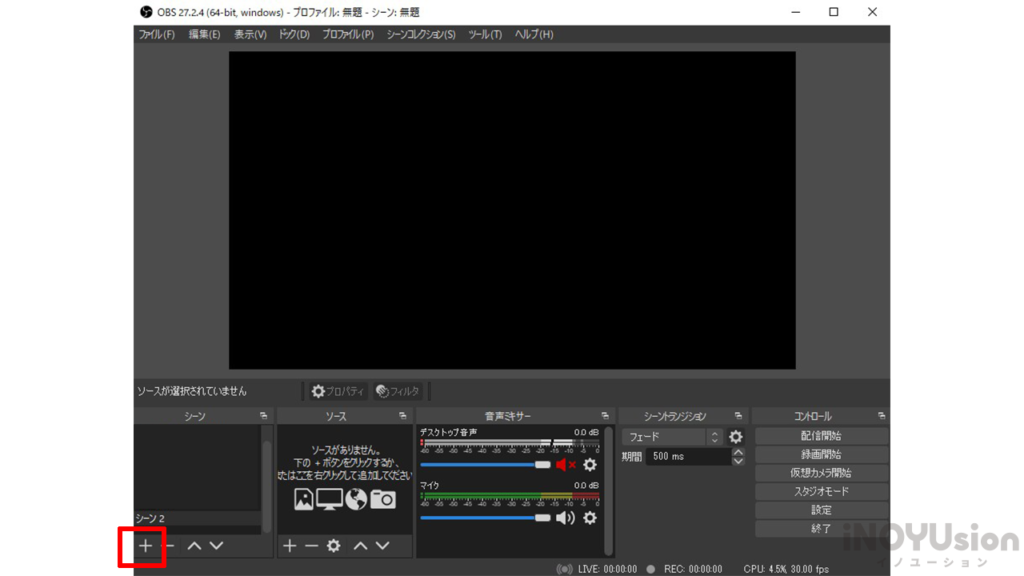
まずは左下の「+」から新しいシーンを作ります。
名前は適当で良いので、まずつくってみましょう。
シーンを作ったら、マイクの設定ボタンを押します。
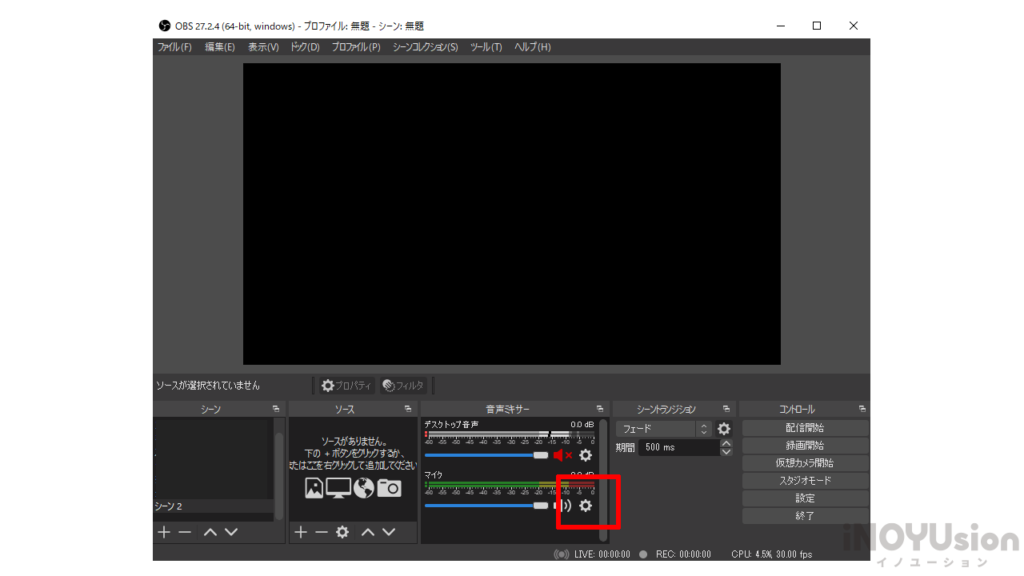
まず、「プロパティ」を開いてください。
プロパティ内容がオーディオインターフェースになっているか確認してください。
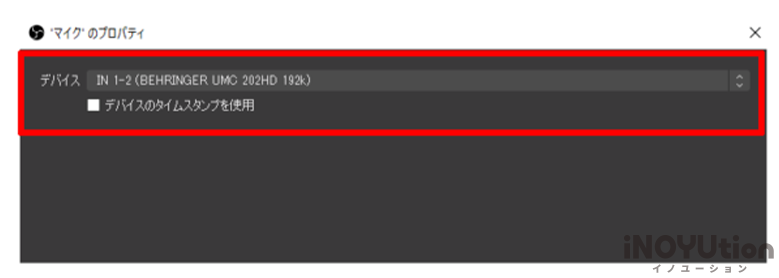
もし「デバイスのタイムスタンプを使用」にチェックが入っていたら外しましょう。
※このチェックを外さないと音ズレが起こる可能性があります。
これでプロパティはOKです。マイクでしゃべったりして、ちゃんとOBSが認識してるか確認してみてください。(マイクの音量バーが動けば認識してます)
次は、マイクの設定ボタン→「フィルタ」を選択します。
フィルタの左下にある「+」ボタンから4つのフィルタを追加します。
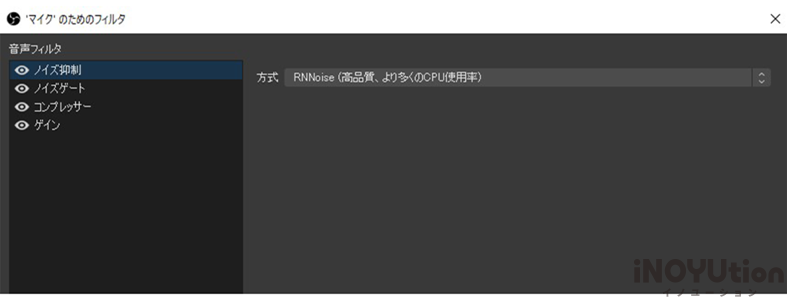
- ノイズ抑制
- ノイズゲート
- コンプレッサー
- ゲイン
上からこの順番になるようにしておいてください。
あとは、下記画像と同じ設定値にしてみてください。
このへんは実際に収録しながら最適なバランスを探っていく感じとなります。
〇ノイズ抑制
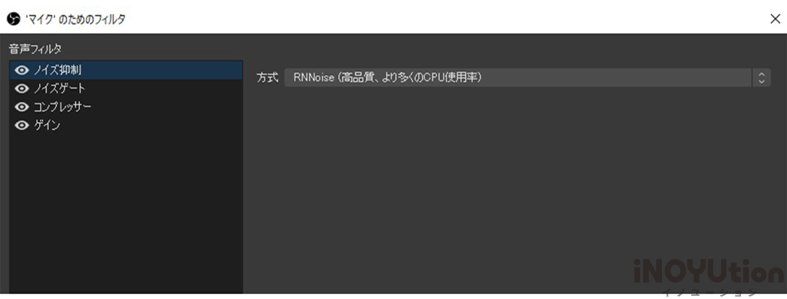
これを入れるだけでもある程度ノイズが軽減されます。
- RNNoise(高品質、より多くのCPU使用率)
〇ノイズゲート
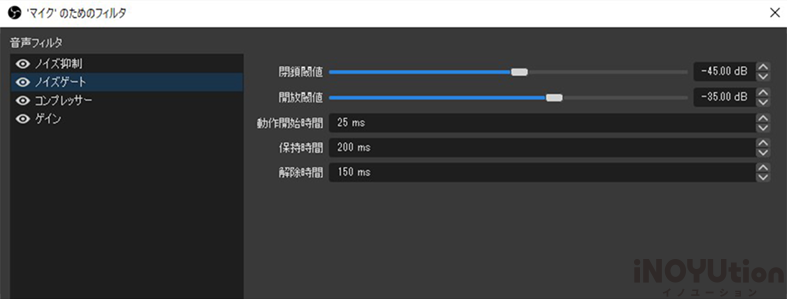
小さい音を拾わなくなります。細かい雑音をカットできる機能です。
値を上げすぎると声も拾わなくなるので最適なところを探します。
閉鎖閾値と開始閾値で10dB差をつけることを守って実際に収録しながら値を調整するのが良いです。
- 閉鎖閾値:-45.00dB、開始閾値:-35.00dB(閉鎖<開始として10程度差をつける)
- 動作開始時間:25ms
- 保持時間:200ms
- 解除時間:150ms
〇コンプレッサー
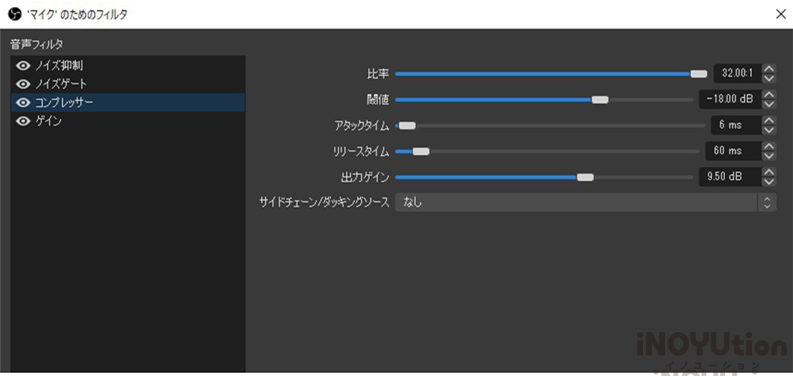
大きい音が出たときに、それを抑えてくれて、小さい時は持ち上げてくれます。
YouTube配信においては、比率と閾値、出力ゲインの調整のみでOKです。
収録しながら最適な値を探りましょう。
- 比率:32.00:1(大声を出したときのカット率です。基本最大値でOK)
- 閾値:-18.00dB(どこからを大きい音と判定するかの値です)
- アタックタイム:6ms(コンプレッサーの起動時間です)
- リリースタイム:60ms(コンプレッサーが効かなくなるまでの時間です)
- 出力ゲイン:9.5dB(全体の音量を上げる機能です)
- サイドチェーン/ダッキングソース:なし
〇ゲイン
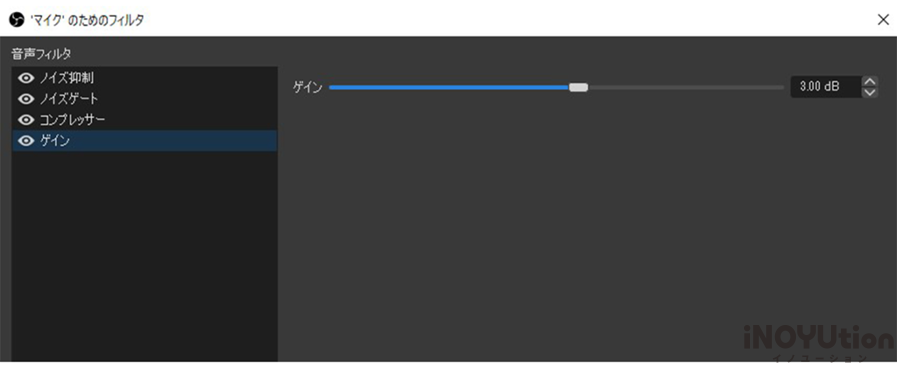
最終的な全体音量を上げる機能です。
音量が足りなそうなら微調整で上げる方向に調整します。
- ゲイン:3.00dB
これらフィルタをいれることで、「声」がよりクリアに収録されます。
最初にこの設定を入れておくだけで、そのまま収録するより、少しだけ質の高い動画になりますよ。
実際に収録してみたときに
ゲーム音が大きい、マイク音が大きいという場合は、音量バー下のつまみで調整してください。
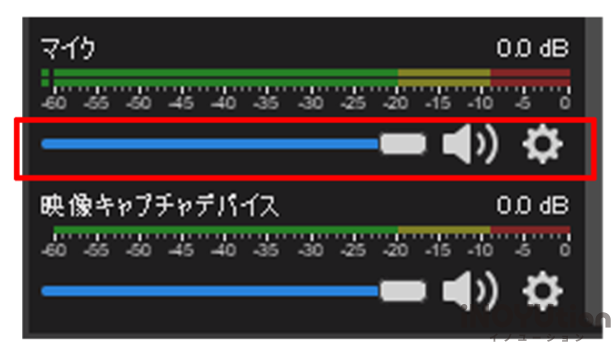
音量バーに関しては、マイクは「黄色~赤」、映像キャプチャデバイスはその半分ぐらいが実際収録したときに丁度よいくらいになります。音量バーがマイクも映像キャプチャデバイスも同じくらいだと「声が小さい」という印象になりますので注意が必要です。
PC上にゲーム音を出力するには、OBSの「音声ミキサー」の歯車マークから「オーディオの詳細プロパティ」を調整します。
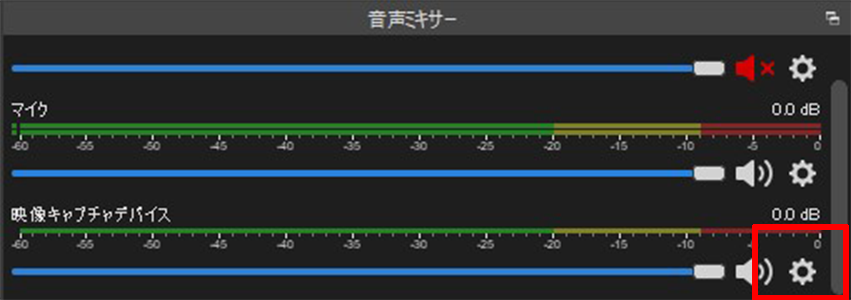
ここで映像キャプチャデバイスの音声モニタリングの項目を「モニターのみ(出力はミュート)」に設定することでPC上にゲーム音を出力できます。
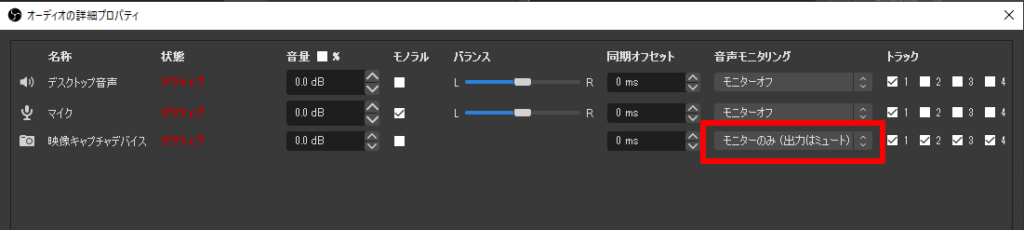
この場合に、デスクトップ音声にも同様の音が出力されてしまうので、デスクトップ音声はミュートにすることをおすすめします。
また、若干ですが音の遅延が発生します。これは通信上の問題なので完全に取り除くのは難しいです。
録画設定
録画の設定に関して少しふれておきます。
「ファイル」→「設定」→「出力」と遷移して、録画のタブを開きます。
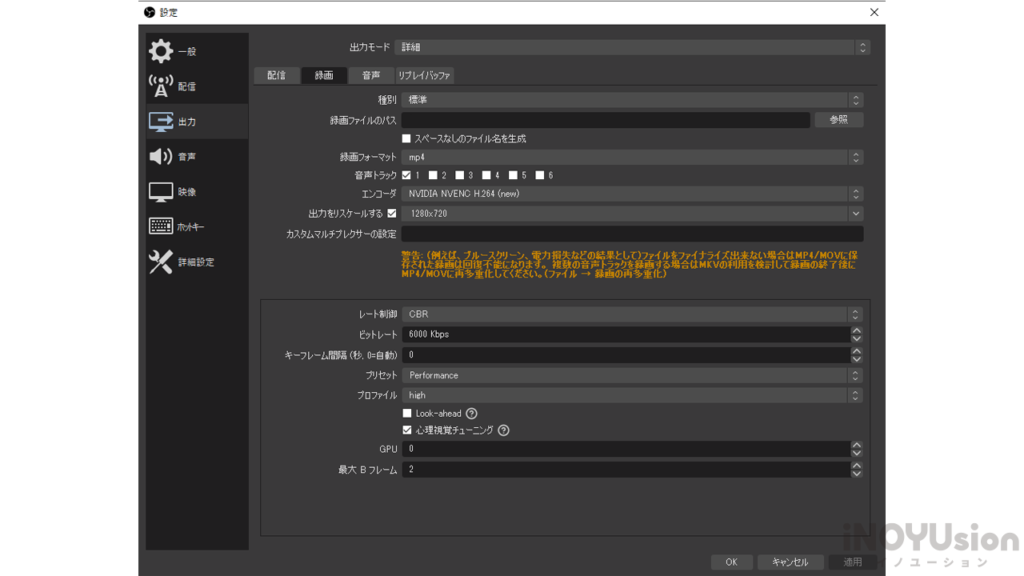
まず録画フォーマットを「mp4」にしておきましょう。
録画したデータをすぐ編集できるようにするためです。OBSは初期設定がmo4になっていないことがありますので、収録前に確認ください。
また、出力サイズは1280×720が良いと思います。
画面のサイズ調整設定
OBSでは映している画面サイズを微調整することができます。実際、ゲーム画面を収録する際に、周りのUIは画面に映す必要がないゲームもあると思います。それよりもやっているゲームが大きく表示できた方がよいでしょう。そんなことができる設定テクニックとなります。
画面枠の赤いラインをAltを押しながらドラッグすることで、画面枠の微調整が可能です。不要な表示領域を削ることができます。
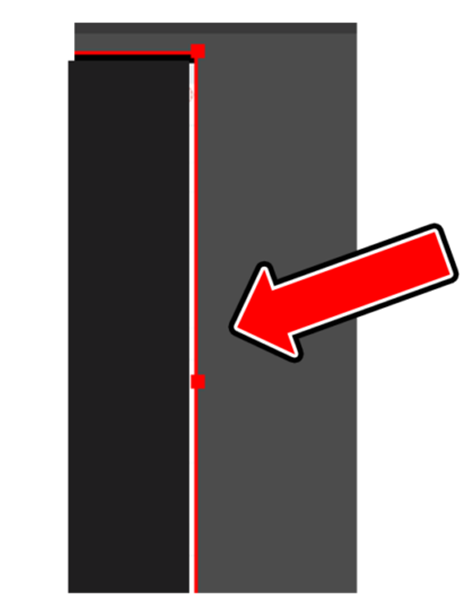
解析系ゲーム配信のOBSテクニック
これは、私がゲーム配信する際によく使うテクニックとなります。
ゲーム機やスマホと接続して、ゲームしながら収録するのはもちろんですが、OBSには「ウィンドウキャプチャ」という機能があり、パソコンの特定ウィンドウのみキャプチャすることができます。
どんな場面で使うかというと
ゲームをやりながら、データも表示するようなときに使います。
- Excelでまとめたデータの表示
- ウェブサイトなどのデータ表示
パソコン上のウィンドウをキャプチャできるので、様々な用途で使用できます。
さっそくやり方ですが、ソース欄の「+」ボタンから「ウィンドウキャプチャ」を選択します。
あとはキャプチャするウィンドウを選択すると、OBS上にその画面が映ります。
あとは画面サイズを合わせて(Ctrl+F)
余計な表示部分を微調整して(Alt+赤枠をドラッグ)完了です。
これで、Excelなどで作ったデータを上手く画面に表示して動画収録を行うことができるようになります。解析系のゲーム配信においては、Excel表示による解説収録はとても効果的な収録方法となりますので、ぜひお試しください。