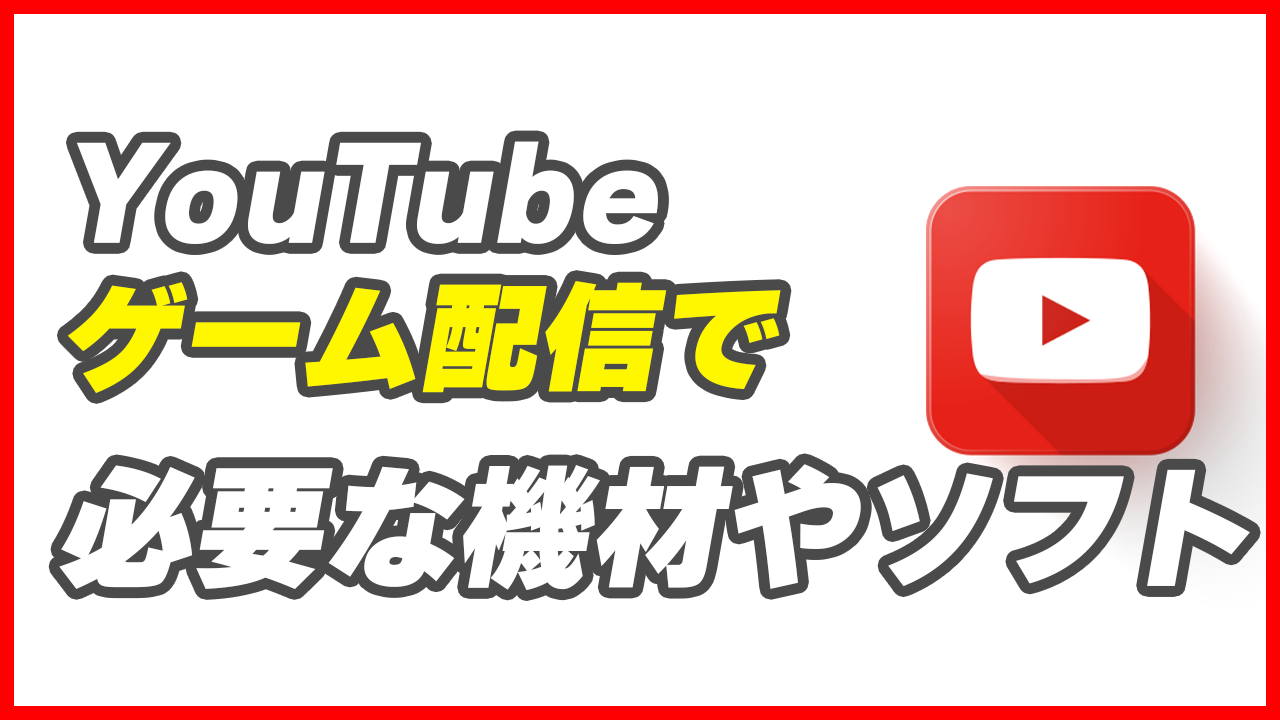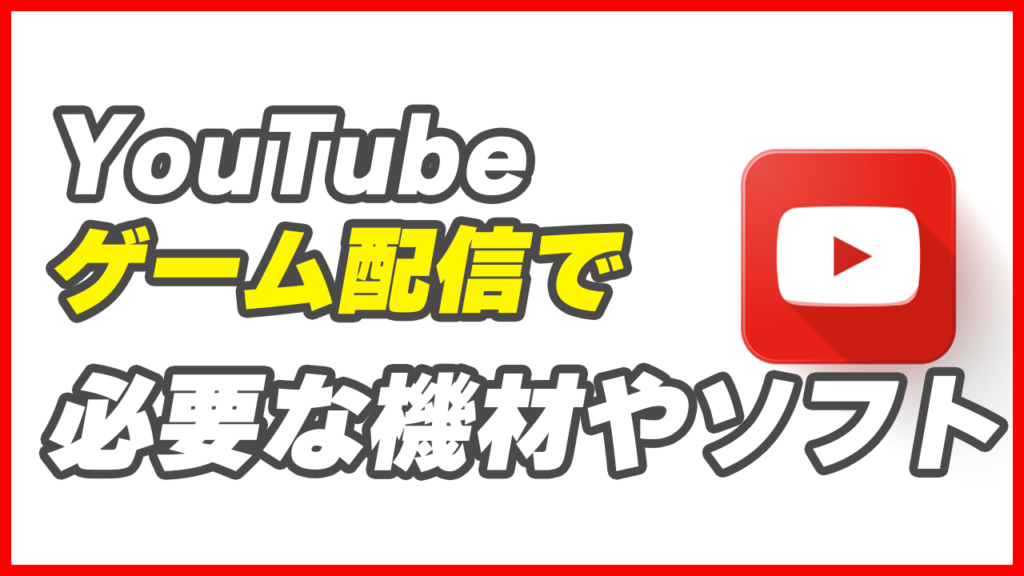
ここでは、私が実際にYouTubeゲーム配信用に使っている機材やソフトを紹介いたします。
YouTubeゲーム配信をするためには具体的にどんな機材やソフトが必要なのか、ご確認いただければと思います。
これらは、実際に私がYouTubeゲーム配信をしていく中で、揃えていった機材やソフトとなります。
私はこういった機材を揃える時に、ネットでなかなか情報がなくて、何度か失敗しています。
ここでは実際に私が使った上で、使えると考えているもの、必要だと考えるものを記載していますので、機材を揃える際の参考にしていただけると思います。

さっそくやっていきましょう。
YouTubeゲーム配信に必要なもの
パソコン
基本的には自宅にあるパソコンでも問題はないと思います。
ただ、動画編集やライブ配信などを快適に行うことができるスペックが推奨です。
- Corei7
- メモリ16GB以上
- SSD500GB以上
- ビデオカード:NVIDIA GeForce RTX 3070 Tiなど
→よほど古くなければ大丈夫です! - Windows10または11
- Microsoft(R) Office Home & Business 2021
最低限Adobeが動作するスペックがこちらです。
普段用とかと比べるとハイスペックかなと思います。
個人的にはノートPCよりもデスクトップPCの方が使いやすいとは思いますが、スペックさえ満たしていればノートでも特に問題はないかなと思っています。
もし、新しくPCを購入するのであれば、ビデオカード(グラフィックボード)も最新版に近いものを選ぶ方が無難だと思います。中古PCとかで、めっちゃ古いビデオカード(グラフィックボード)はおすすめしないです。
2023年3月の時点では、「NVIDIA GeForce RTX 4070 Ti」とか3000以上のナンバリングのやつとかが良いのかなと思います。この辺はPCショップとか行くと細かく教えてくれたり、書いてあったりすると思いますので、購入の際に確認してみてください。
あとは、あんまり変わらないっていう人もいるかもしれないですが、Corei7の方がいいんじゃないかなと思っています。
私はデスクトップPCで、上のスペック条件を満たすものを使っています。
下記のサイトは、最新PC、ゲーミングPCなどが揃っているPC通販サイトになっています。
これから購入検討される方は、一度見てみて下さい。
↓↓最新PC情報を見る↓↓
ディスプレイ
YouTubeゲーム配信をする際は、ディスプレイが2つ以上あるとやりやすいです。
私は、デュアルディスプレイにして、普段やっています。
ゲーム配信する際に、片方のディスプレイにゲームを繋いでもう片方のディスプレイで収録やライブ配信したりといったことを結構やります。
または、片方のディスプレイにOBS画面を置いて、もう片方の画面にYouTubeライブ管理画面を置いて、チャットを見ながら配信したりなどもありますね。
PCを購入するのに合わせてとか、PCは持ってるけど、ディスプレイ1つしかない方とかは、YouTubeゲーム配信を始めるのに合わせて、デュアルにするのがおすすめです。
ディスプレイを選ぶときの条件としては、下記のような要素に気を付けましょう。
- 解像度:1920×1080(FHD)
- 画面サイズ:22~24インチ
- 接続端子:HDMI、DP
- スピーカー搭載、イヤホンジャック付
DP=DisplayPortのことです。
画面サイズや解像度は記載の通りです。大きすぎるとそれはそれで使いにくいのかなと思います。
あと、ディスプレイの接続端子がPCの接続端子と合致しているかは必ず確認してください!
買ったのに、PCに接続できなくて、中継端子を別途購入とかになる可能性があります。
ゲームの出力画面として片方のディスプレイを使う場合もありますので、スピーカー機能やイヤホンジャックがついているものが良いかと思います。
↓今回の条件に当てはまる液晶モニタを探してみて下さい!
Acer公式オンラインストア
まずは、いまあるPCでやってみるで良いと思いますよ!
マイク、オーディオインターフェース
私はマイク選びが結構大事かなと思っています。
これは体験談ですが、ゲーム配信の声のクオリティが全然変わります!
私は最初3000円くらいのUSB接続マイクを使っていたんですけど、すごくこもった声になってしまっていました。
いまではUSB接続できるヘッドセットの性能もあがっているので、お手軽にヘッドセットを購入するのが早いかと思います。↓
お手軽なおすすめヘッドセットちなみに、私はヘッドセットではなく、ゴッパーマイクをオーディオインターフェース経由でPCに接続して使用しています!
ゴッパーマイクを使うようになってから
「声めっちゃよくなりましたね!」
「クリアで聞き取りやすいです!」
みたいなコメントをたくさんもらって、すごくうれしかったです。
それ以来、ずっとそのマイクをつかって私は配信をしているんですが、いまでもとても気に入っています!
ゴッパーマイク
ここでは、その私が使っているマイクであるゴッパーマイクについての紹介です。
〇ゴッパーマイクの特徴
- 扱いやすい
- ノイズ除去性能高い
- 壊れにくい
- 安い
マイクとかに全く詳しくない私でも、とくに問題なく使えていますので、おすすめです。
↓のリンクのものが私が実際に使っているゴッパーマイクです。
>>ゴッパーマイクを見る
オーディオインターフェース
ゴッパーマイクとPCを繋ぐために必要なものとなります。
↓のリンクのものは私が使っているものです。
>>オーディオインターフェースを見る
オーディオインターフェースは結構いろんな種類があってわかりづらいですが、ゲーム配信向きのオーディオインターフェースを記事にまとめましたので、購入する際の参考にぜひしていただければと思います。

キャプチャ―ボード関連
キャプチャーボードは、ゲーム配信する際に、PCにゲーム画面を取り込むために必要な機材となっています。
キャプチャーボードの購入は結構失敗しやすいところなので、購入の際は注意が必要です。
実際に、私は何回か失敗してまして、画質が悪かったり、うまく映像が映らなかったりとかいろいろありました(笑)
現状、私が使っているキャプチャーボードはとても安定しているのでおすすめです!
↓私の使っているキャプチャーボード
>>キャプチャ―ボードを見る
このキャプチャーボードというのは探せば、またいろいろ種類があって難しいところなんですが、失敗せずに購入できるように、こちらも記事にまとめていますので、ぜひ見てみて下さい!

〇スマホゲームの配信にはHDMI変換ケーブルも必要
スマホゲームをPCに取り込むには、そのスマホに対応したHDMI変換ケーブルが必要となります。
私、実は、スマホゲーム配信がほとんどなんですが、このケーブルも似たようなやつが多くて結構厄介なんです。「純正」って書いてあれば、基本大丈夫って感じなんですが、似たような純正じゃないやつを買うと、PCに画面が映らなかったりするので注意が必要です。
あと、そんなに高いものじゃないんですが、まぁまぁ壊れます。
↓私が使っているHDMI変換ケーブル
>>iPhone用HDMI変換ケーブル
※差し込み口など、自分のスマホに対応してるかは確認お願いします。
ヘッドホン
ヘッドホンを持ってなかったら、購入すると便利です!
イヤホンとかでも良いと思います。
↓私が今使ってるヘッドホン
>>ヘッドホンを見る

ここで紹介した機材は、すべて私が普段使っているものなので
少なくとも間違いはないと思います。
編集ソフトの導入
編集ソフトはいろいろありますが、私はAdobeのソフトを使用しています。
YouTubeゲーム配信の編集においては、
無料の編集ソフトでも良いと思いますし、パワーディレクターとかでも良いと思います。
私自身、会社でAdobeソフトをよく使っているので、この部分に関しては、普通の人よりは少しだけ詳しいです(笑)
「編集ソフトどうしようかな?」と思っている方へは、ぜひAdobeをおすすめします!
もし、Adobe導入してみようかなという方向けに、少し紹介させてもらいます。
YouTube配信において、サムネイルの作成や動画の編集をするにあたり、
・画像加工・編集のできる「Photoshop」
・動画編集に「Premiere Pro」
・よりかっこいい動画作成に「After Effects」
このAdobe3アプリは本当によく使います!
動画編集のみでいえば「Premiere Pro」がイチオシです。
それぞれ個別に契約することも出来ますが、
Adobeのクリエイティブアプリは1アプリ月額2,728円(税込)・・・。
3アプリを個別で契約すると、月額8,184円(税込)となってしまいます。
そこで・・・、
月額6,480円(税込)のCreative Cloudコンプリートプランの契約がおすすめです!
このコンプリートプランはすべてのAdobeソフトが使い放題になりますので、3アプリ以上使いたい場合は、断然このプランが良いと思います!
さらに、Creative Cloudコンプリートプランを契約すると、Adobeフォントの使用も可能になりますので、サムネイルのテキストや動画内の字幕作成の際に、こだわりのフォントを使用することもできるようになりますよ。
※Adobeの回し者ではないです(笑)
2023/2/28更新:最大73%オフで安いみたいです!
Adobeの操作とかで、わからないことがあれば、LINEから気軽に質問ください。

機材やソフトの紹介は以上です!
購入する際の参考になれば幸いです。