
ブログ開設したけど、どうやって投稿するんだろう
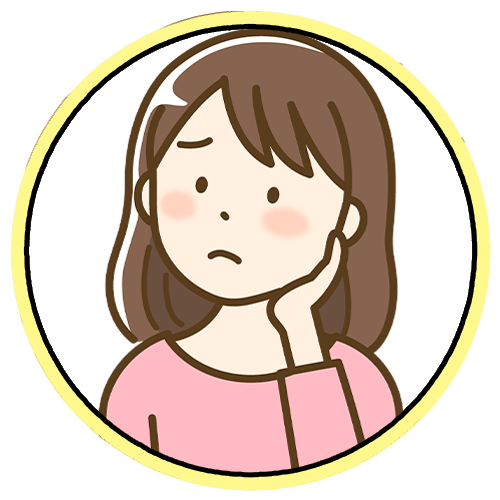
そんな方へ、わかりやすく解説いたします。
- 基本的な投稿のやり方
- 投稿するときの注意点
ブログで稼ごうと思って、ブログ開設したは良いけど
そもそもどうやって投稿するんだろう・・・。
パソコンに不慣れな方やブログ初心者の方でも大丈夫です。
画像付きでわかりやすくナビゲーションいたします。
記事が役に立ったという方は「最後に協力のお願い」がありますので
目を通していただけると助かります。
ブログ投稿のやり方
ここではとても基本的な内容を取り扱います。
一応、この基本だけでもブログ投稿が十分可能です。
WordPressブログの作成画面への遷移
まずはブログを作成する画面へ遷移する方法です。
WordPressの管理画面から「投稿」タブ→「新規追加」をクリック
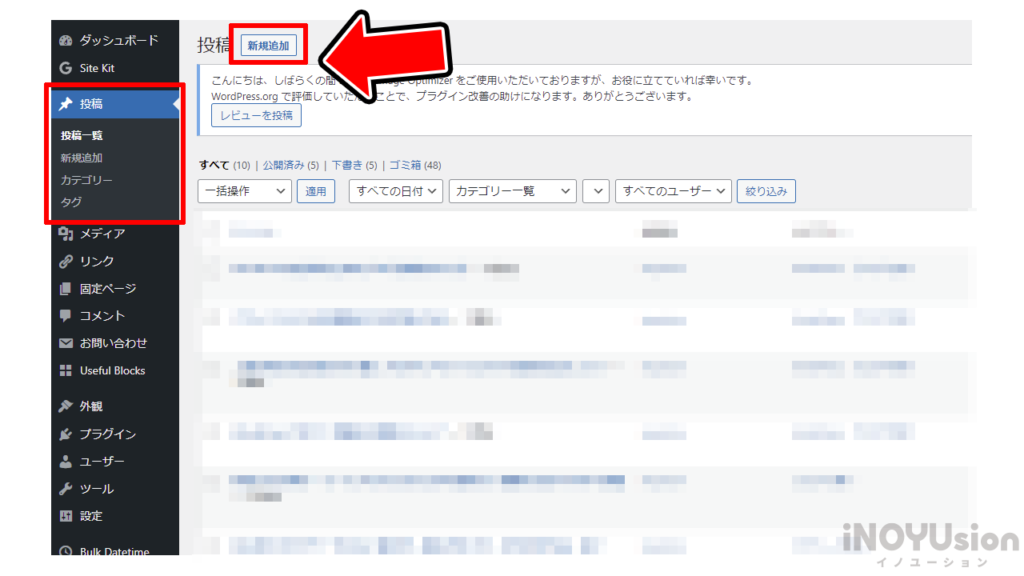
すると、ブログ作成画面へ遷移します。
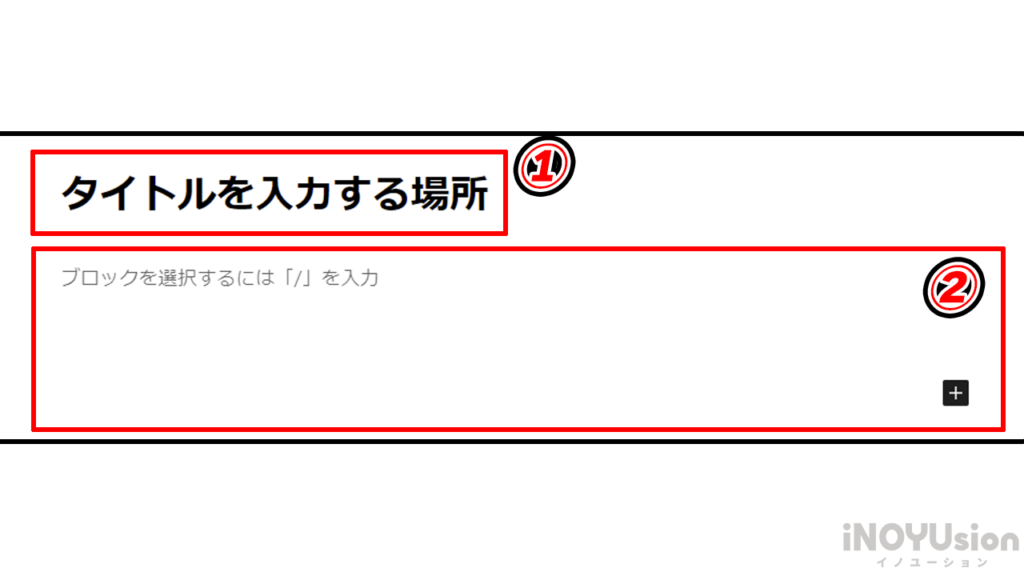
- タイトルを入力する場所
- 本文を入力する場所
まずは「タイトル」をしっかり決めましょう。
タイトルを見ただけでクリックしたくなるような文言を考えられるのがベストです!
WordPressブログを書くときの基本操作
タイトルが決まったら「本文」を作っていきます。
その時によく使う項目の説明をしておきます。
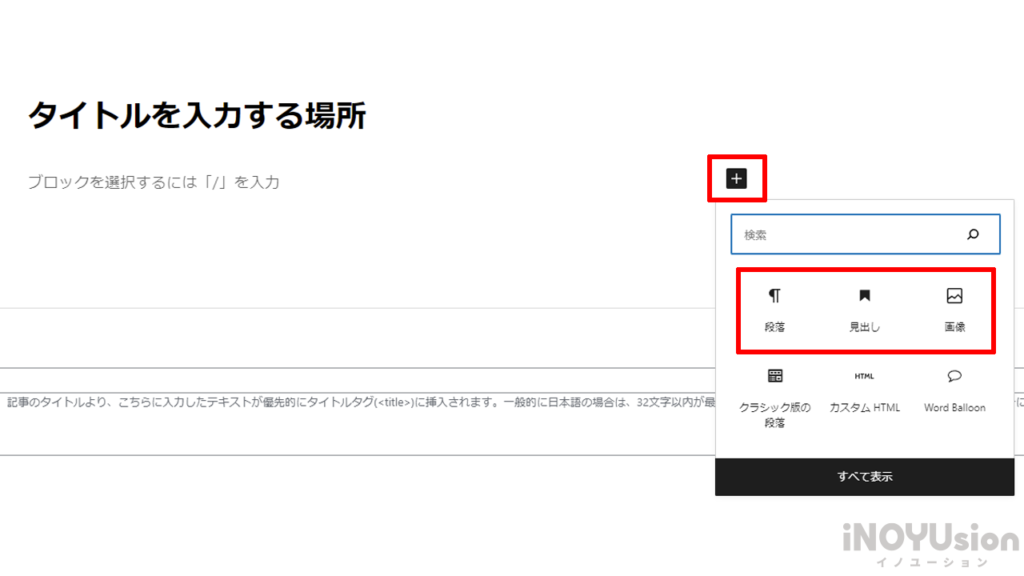
本文の「+」マークを押すと、いくつかの選択肢がでてきます。
今回は以下の3つを説明します。
- 段落→いわゆる文章を書く時に使用します
- 見出し→文章内で見出しを入れたいときに使用します
- 画像→文章内に画像を入れたいときに使用します
基本的にはこの3つでブログは成り立ってますので
これらを使えるようになっていれば、ブログは問題なく書くことができます。
段落
こちらは、本文の文章を書く時に使うものです。
メモ帳に文字を書くとかそういったものと同じ感覚で使うことが可能です。
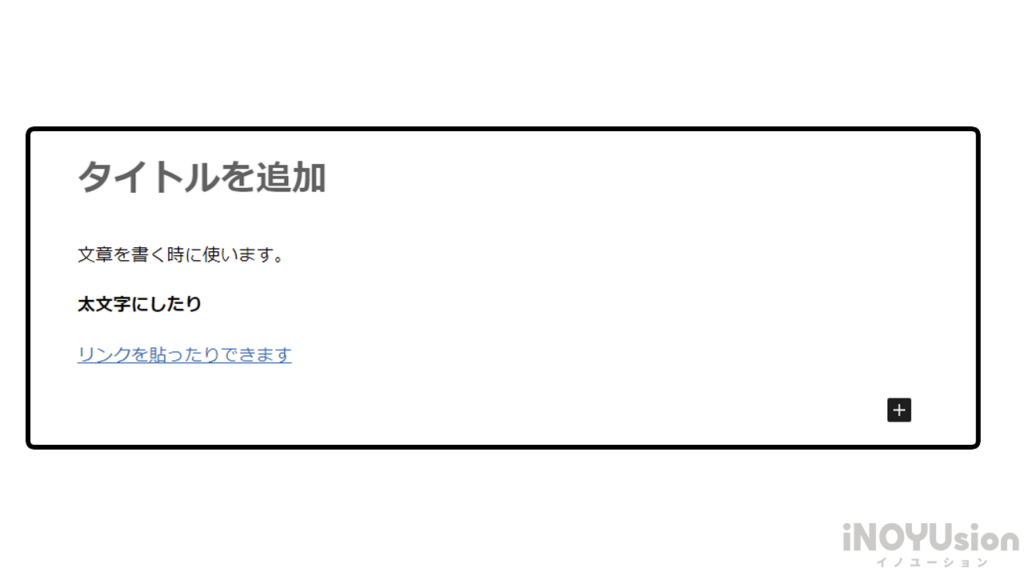
やれることはたくさんありますが、よく使うところとしては
「太文字」や「リンク貼り付け」です。
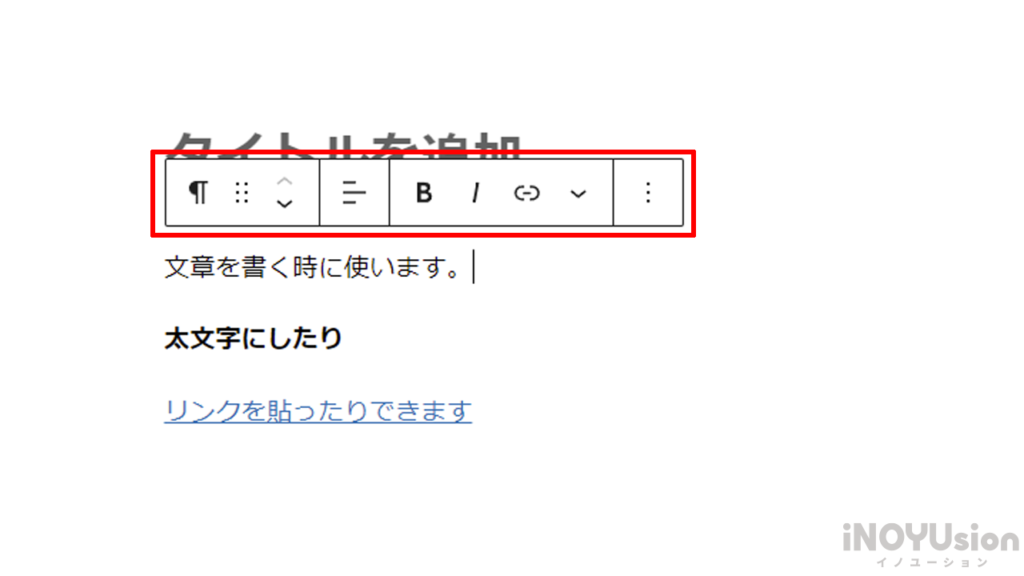
文章を記載するときに、赤枠で囲った表示がでますので
効果を付与したい文字を選択して、該当の効果を反映すればOKです。
太文字化に関しては
太文字にしたい文字を選択して「B」を押せばOK
ショートカットは「Ctrl+B」です。
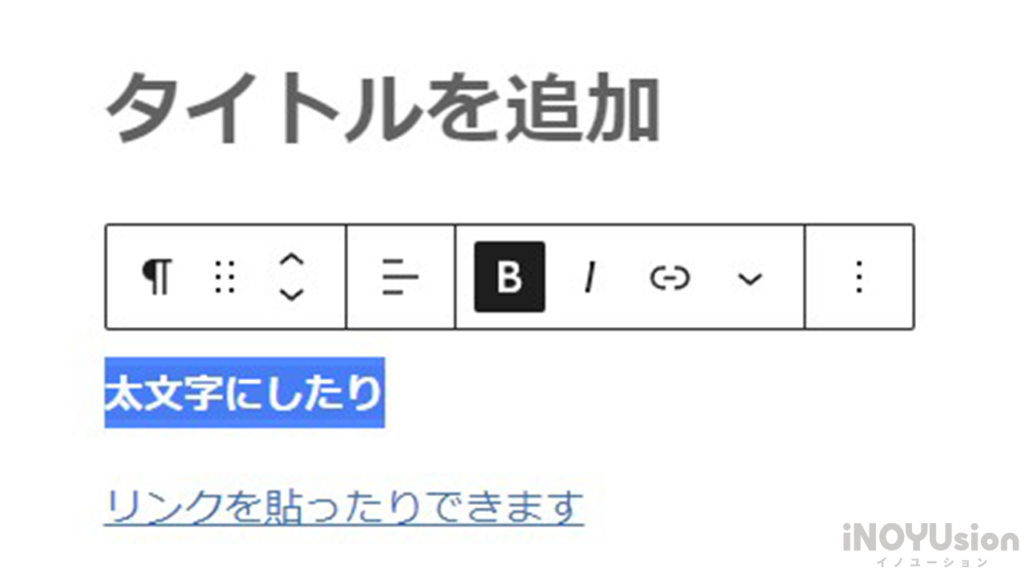
リンク貼り付けに関しては
リンクを貼り付けたい文字を選択して、「リンク」を押します。
ショートカットは「Ctrl+K」です。
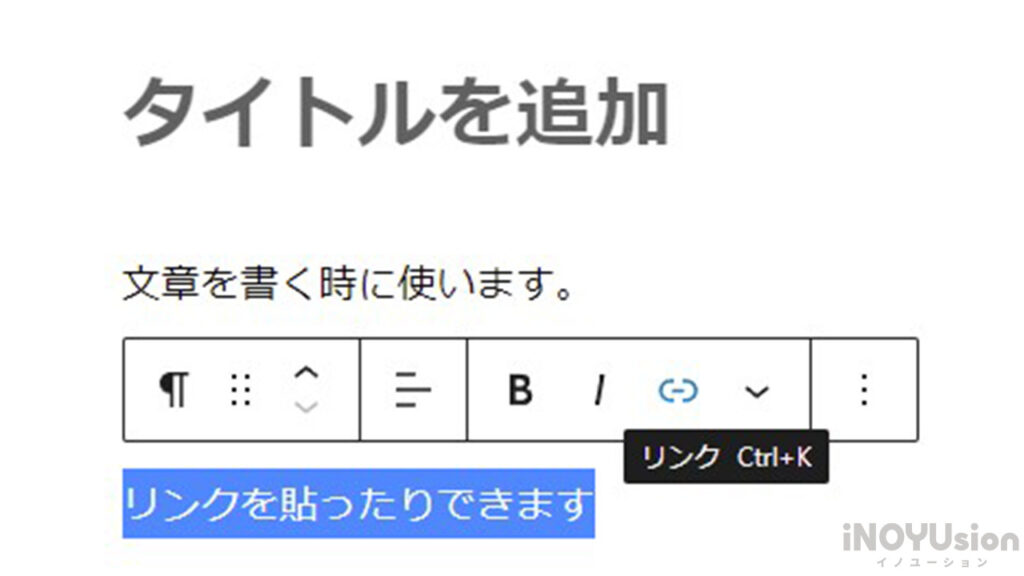
すると、URLを記載する項目がでてくるので
URLを貼り付ければ完了です。
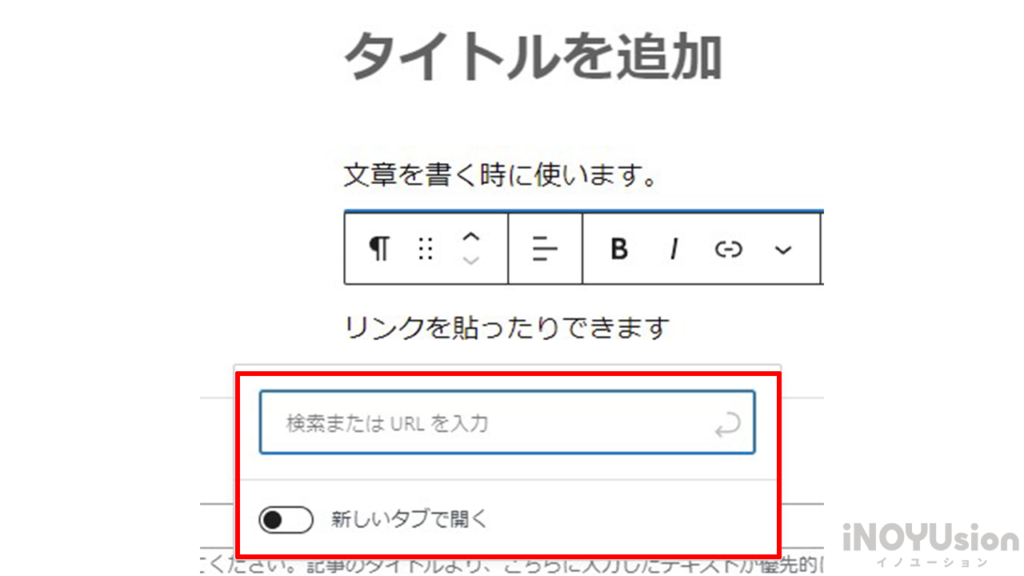
「新しいタブで開く」にチェックを入れると、リンク先が新しいタブで開くようになります。
見出し
「見出し」とは文章内に見出しを入れるときに使うものです。
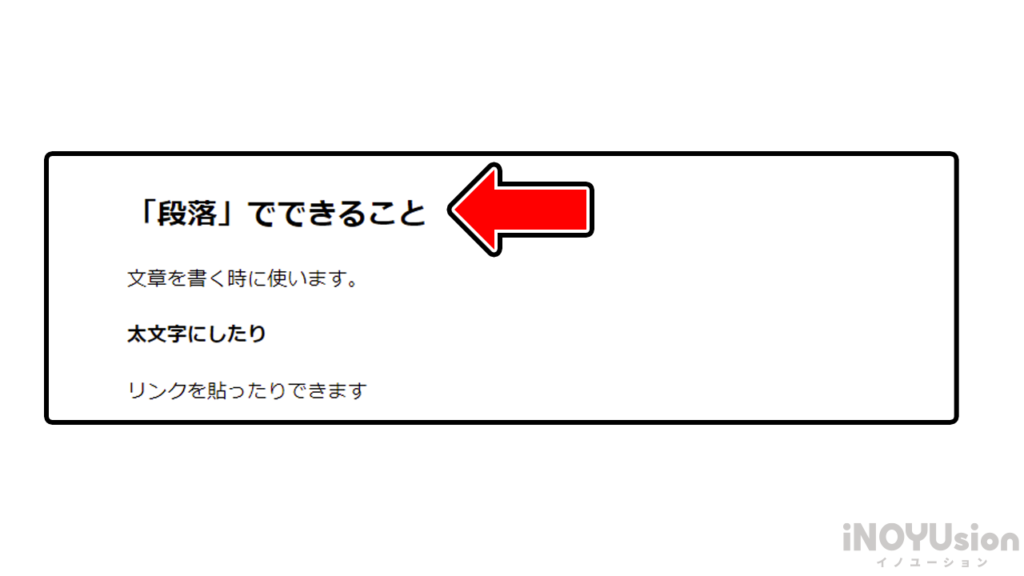
唐突に文章を読むよりは、これから書かれている文章はどんな内容なのか
「見出し」で区切ることで読みやすくなります。
「見出し」には「見出しレベル」というものが存在します。
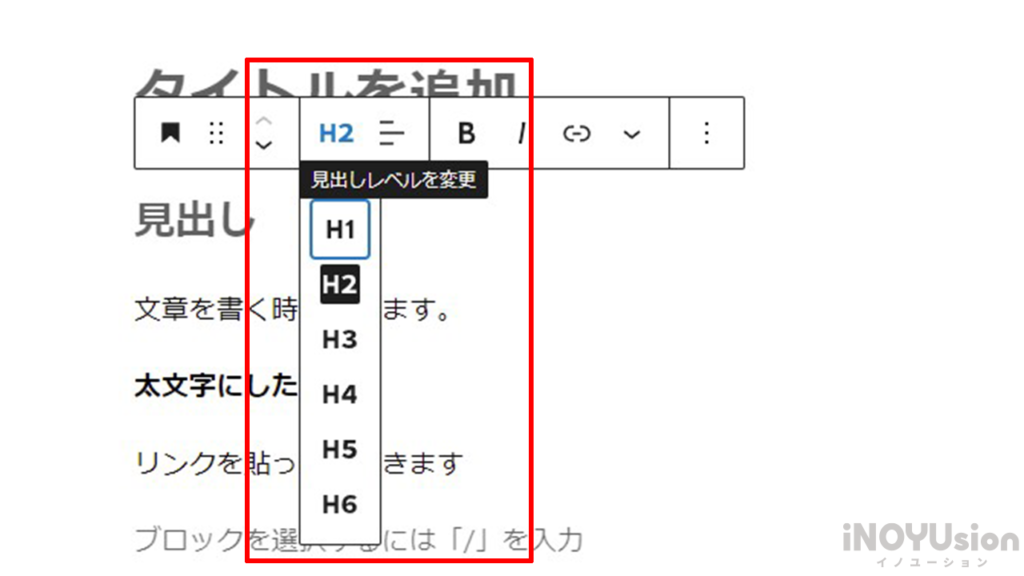
この「見出しレベル」というのは「見出し」の中に「見出し」を入れたい場合に使います。
例えば、下画像のような感じです。
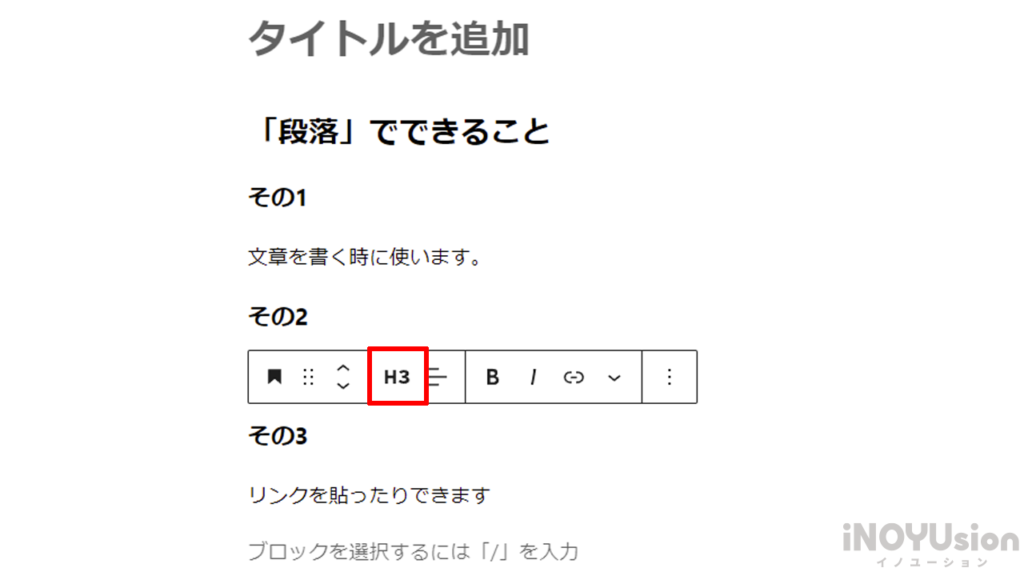
「段落でできること」という「H2」レベルの見出しの中に
「その1」「その2」「その3」という「H3」レベルの見出しを入れました。

今後、目次を入れたりするときにも使える技術です。
画像
文章内に画像を入れたいときに使用します。
ブログをわかりやすくするうえで、画像はとても重要な要素です。
画像挿入したい場所で「+」マークから「画像」を選択します。
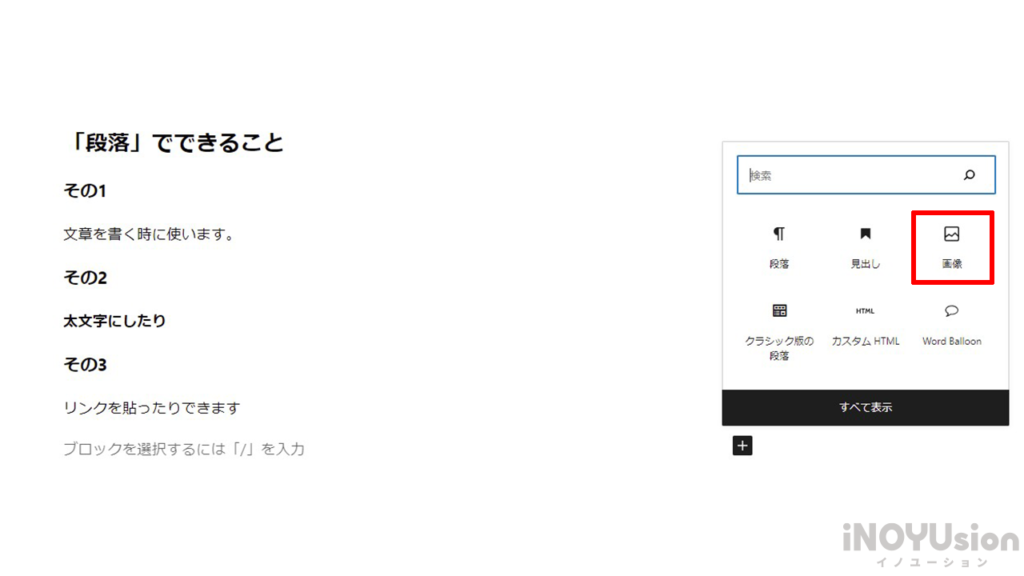
すると下のようになります。
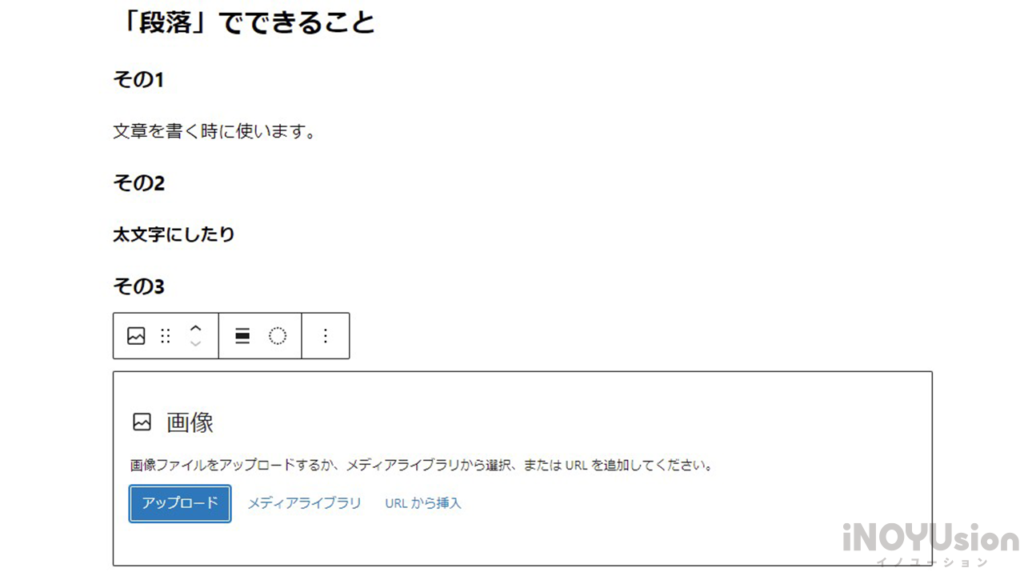
ここに表示したい画像をドラッグ&ドロップすればOKです。
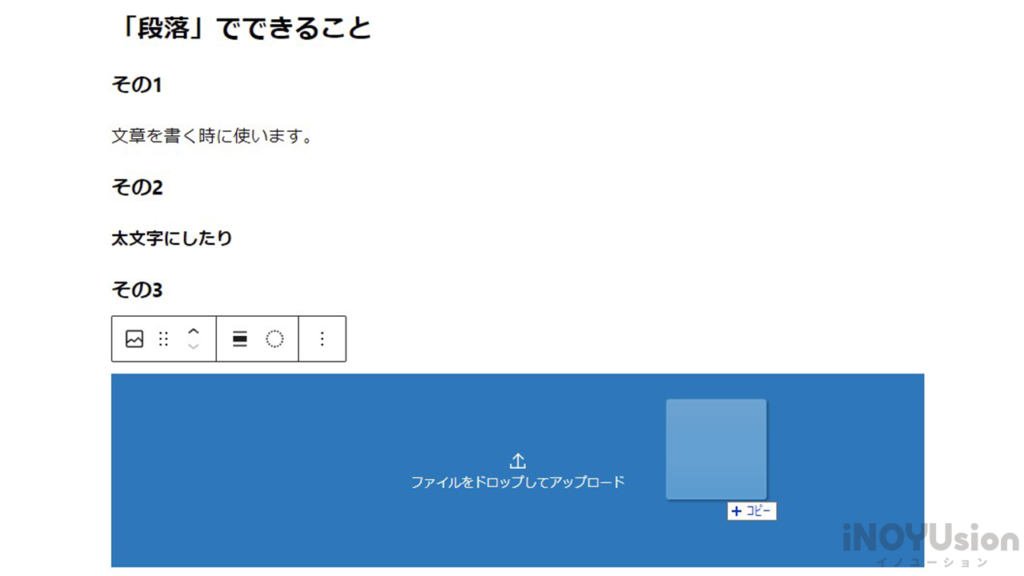

お疲れ様でした。画像は権利的な問題もあるので慎重に選びましょう。
商用利用可のフリー素材ならよっぽど大丈夫です。
基本操作の説明はこれで完了です。
あとは実際にブログを書いて慣れていきましょう!
ブログを書き終わったら
ブログを書き終わったら、遂に「公開」するときです。
- パーマリンクの設定
- アイキャッチの設定
- カテゴリーの設定
パーマリンクの設定
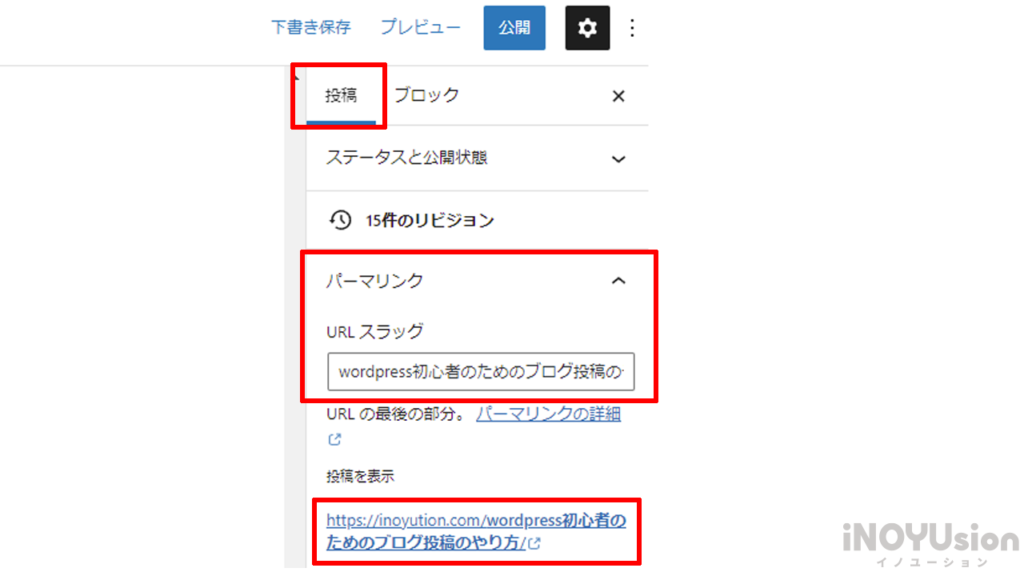
ブログ作成画面の「投稿」のタブに「パーマリンク」という項目があります。
「パーマリンク」とは、このブログ記事のURL末尾につく部分です。
- ブログ記事を表す文言にする
- 日本語ではなく英語を使う
上記2つのポイントを満たすように設定し直します。
デフォルトのままだと、日本語が混ざってしまうことがほとんどでしょう。
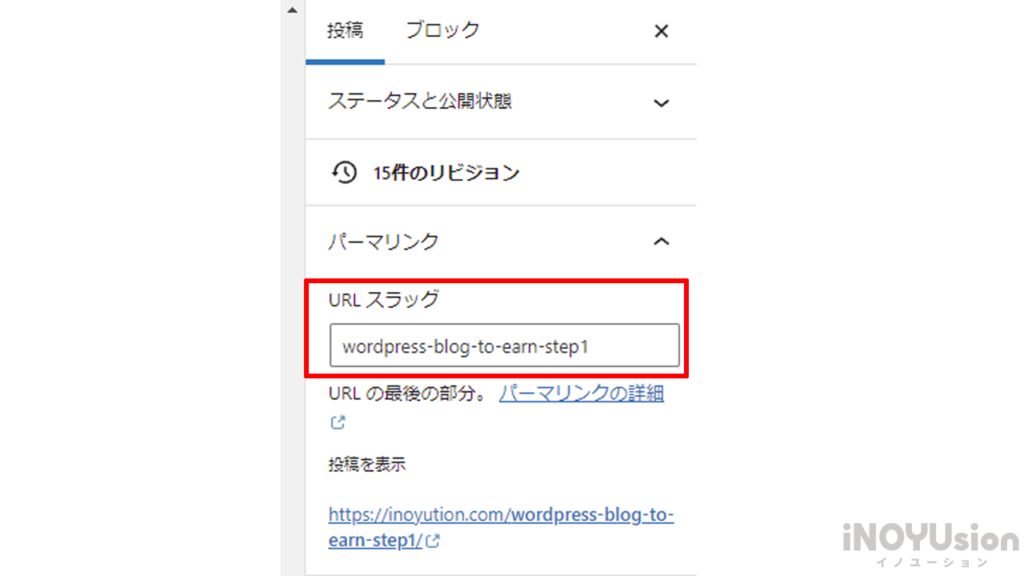
このようにブログ内容を表しつつ、英語にしていきます。
Google翻訳などを用いても良いと思います。
アイキャッチの設定
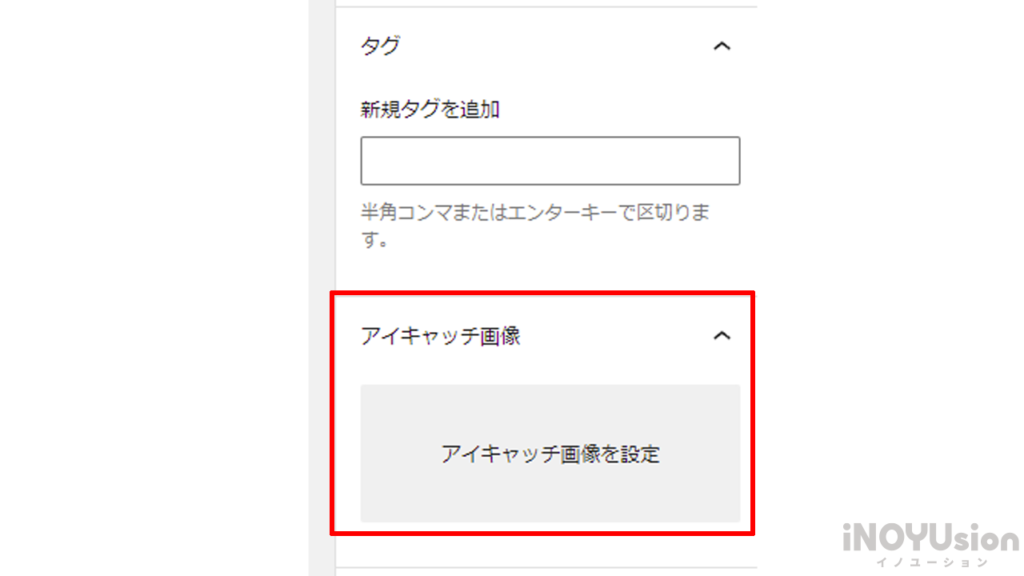
ブログ作成画面の「投稿」タブに「アイキャッチ画像」の項目があります。
ブログタイトルを絵で表すものを選ぶと良いです。
ドラッグ&ドロップで画像を入れることができます。
カテゴリーの設定
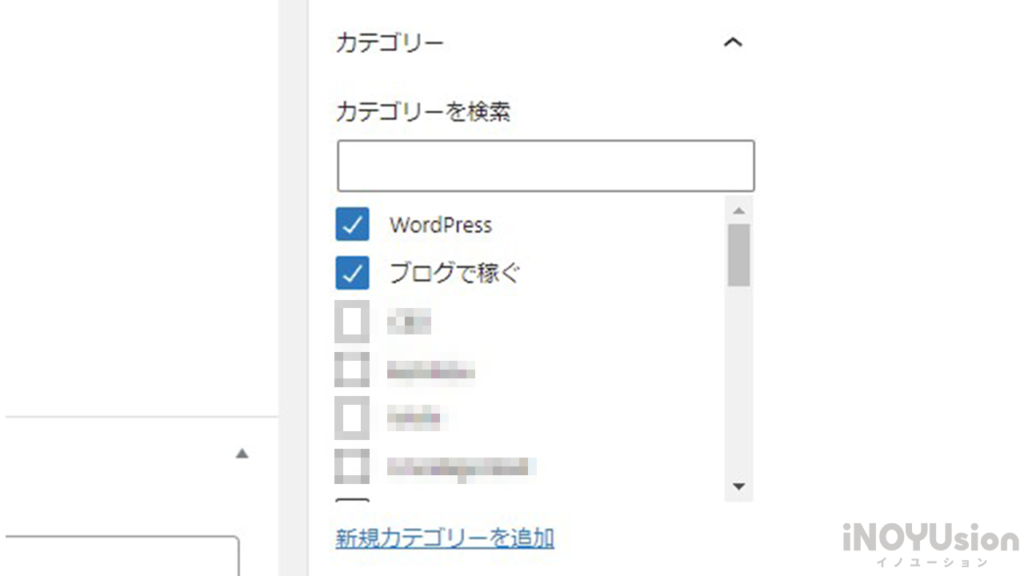
書いたブログ記事の「カテゴリー」を設定しましょう。
「投稿」タブ内に「カテゴリー」の項目があります。
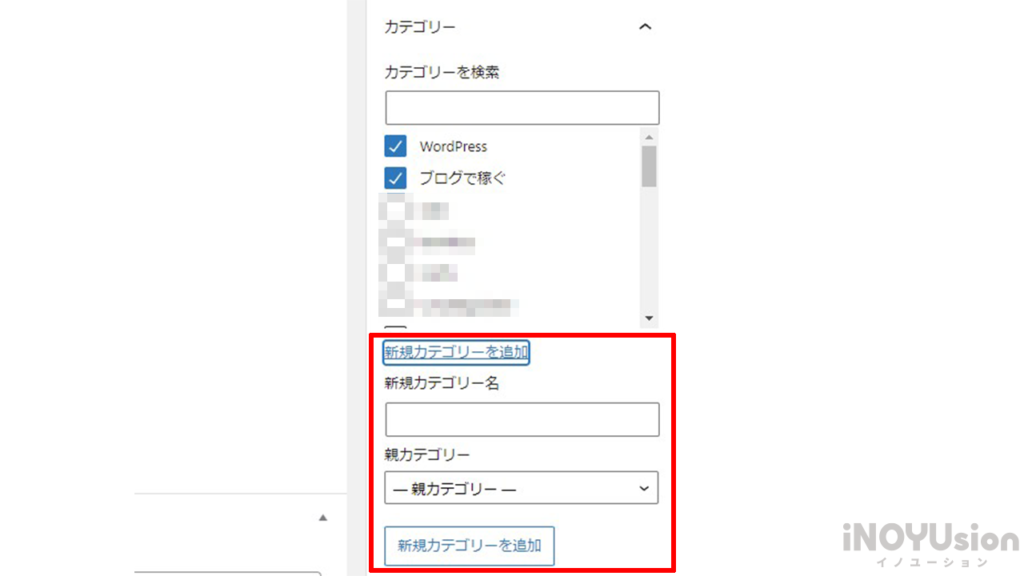
「新規カテゴリーを追加」を押すことによって、新しいカテゴリー名を追加できます。
ブログ記事を表すカテゴリーをまだ作っていない場合は、ここから追加しましょう。
カテゴリーを設定することで、同カテゴリーのものを関連表示させたりなど
関連ブログ記事へ誘導したり、記事を整理するのに役立ちます。

これらのチェックが完了したら「公開」ボタンです!
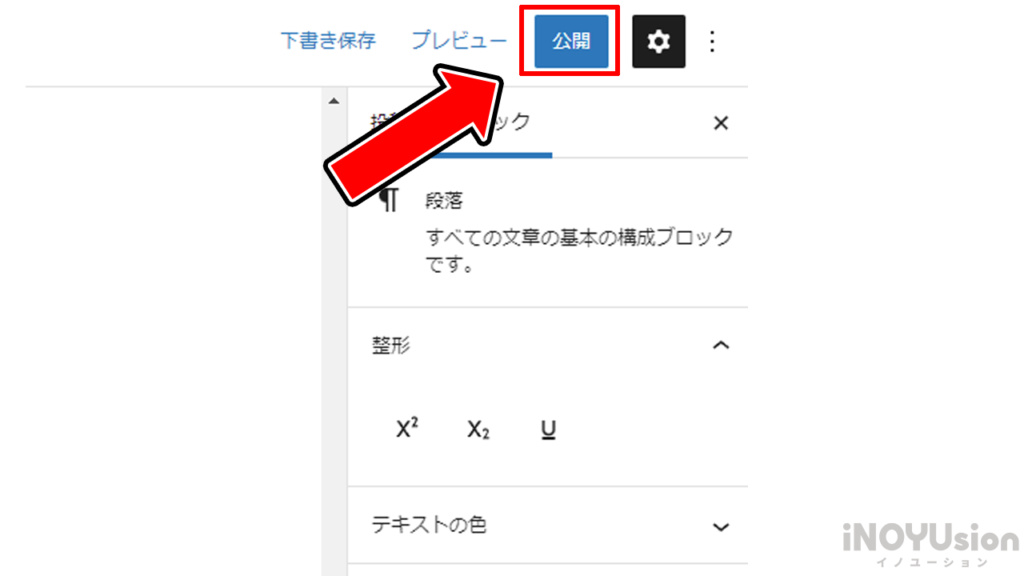
これであなたの記事が世の中に解き放たれたことになります。
ブログ投稿の基本・やり方のまとめ
今回の内容は、とても基本的なことでありながら必ず使う部分でもあります。
既に理解しているという方は、とくに問題ないかと思います。
また、やれることはまだまだたくさんあるので
いろいろやろうと思うといくらでもできてしまうのがブログです。
あとは、収益化に向けてブログ記事を実際に書いて慣れてほしいと思います。
私自身、知識0、今回の基本知識のみでブログを始めましたが
「初月から収益化」することができました。
そう考えると、誰でも稼げる可能性をやはり秘めていると思います。
実際に、初心者が収益化できたブログの書き方を公開してますので
そちらも合わせて参考にしてください。
最後に
この記事が参考になったという方は
ページ下にある「いいね」ボタンを押していただけると嬉しいです!
LINEでは無料相談を受け付けています。
私の経験を元に、わかる範囲であればお答えができると思います。
相談いただいてから、24時間以内にはなにかしらお返事できると思います。
最後までありがとうございました。


