
ブログを始めたいけど
何から手を付けたらいいか全然わからない・・・
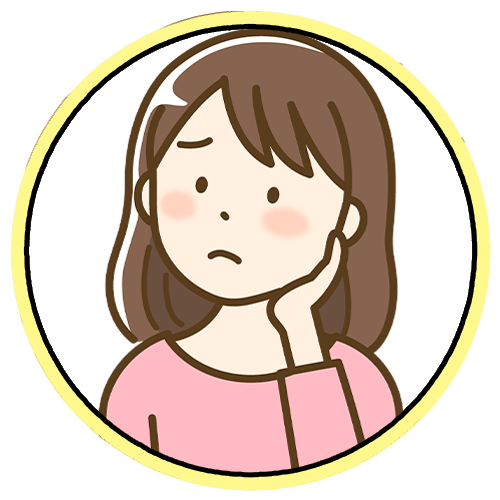
そんな方の悩みはこの記事で解決します
ワードプレスでのブログの始め方を画像付きでわかりやすく解説します!
- ブログ開設は30分で可能
- ブログ開設したらまずやるべきこと
- 収益化への初期ステップ
知識0でも失敗しないブログの始め方を解説していきます。
WordPressブログを始めるための3ステップ
- ドメイン取得&サーバーレンタル
- ワードプレスのインストール
- ワードプレスの初期設定

WordPressブログは実は簡単に始めることができます。
「WordPressって何??」という方も大丈夫!
画像を用いてわかりやすく解説いたします。
WordPressブログの始め方【全体像の理解】
ざっくりブログを始めるまでの全体像を理解しましょう!
WordPressブログの始め方として3ステップあると説明しました。
- ドメイン取得&サーバーレンタル
- ワードプレスのインストール
- ワードプレスの初期設定
それぞれ以下のようなイメージとなります。
- ドメイン=「メアド・電話番号」
- サーバー=「スマホ本体」
- ワードプレス=「アプリ」
- 初期設定=「アプリの基本設定」
WordPressブログの始め方【3ステップ】
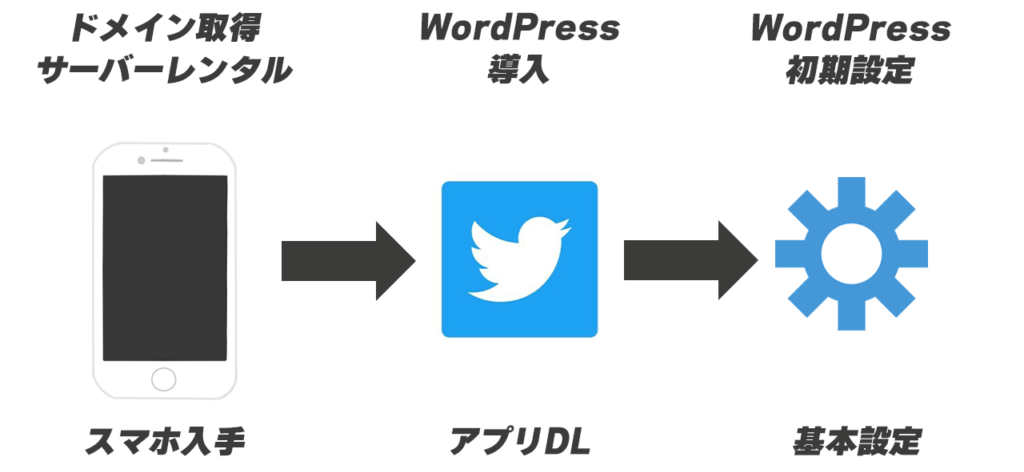
これからご紹介する方法なら30分程度でブログ開設することができます。
初期費用は”ほぼなし”です。
初めての方でも安心してブログ開設が可能です。
ドメイン取得&レンタルサーバー
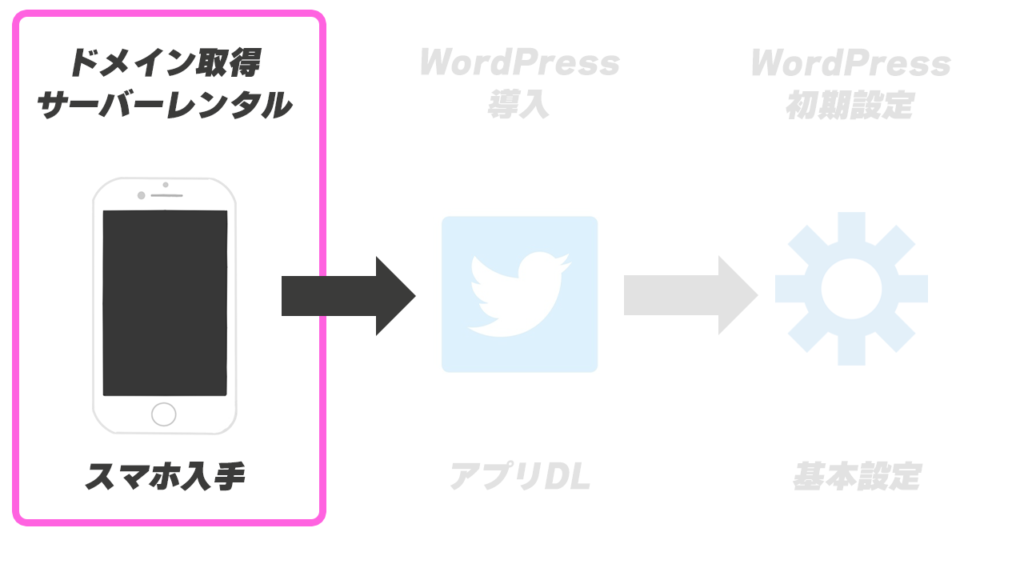
ドメインというのは「メアドや電話番号」
具体的には「〇〇.com」とか「〇〇.work」とかそういったURLのことです。
サーバーというのは「スマホ本体」
その性能によって、早さとか容量とかが変わってきます。
ドメインとサーバーは別々に取得してくることもありましたが、
今では、ドメインを取得した際に、セットでサーバーもレンタルすることができて便利です。

スマホを購入したときに
一緒に電話番号も決めることができるのと同じ感じです。

- お名前.comへアクセス
- ドメイン名決定&サーバーレンタル
たったこれだけで終わります。
さっそく見ていきましょう!
お名前.comへアクセス
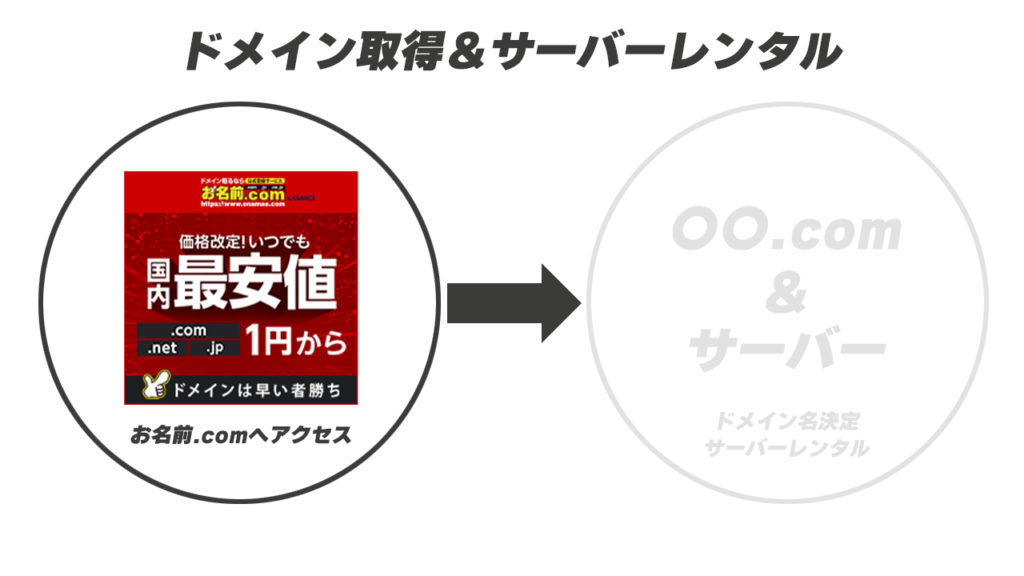
ドメイン取得&サーバーレンタルは「お名前.com」で行います。
ほとんどの人がこの「お名前.com」を利用してブログ開設しています。

もちろんこのサイトもお名前.comでドメイン取得しています
それでは「ブログ開設」の最初のステップです。
下記リンクから「お名前.com」にアクセスしましょう。
>>「お名前.com」にアクセス別ウィンドウで開くので、このページも見ながら進めてください!
ドメイン決定&サーバーレンタル
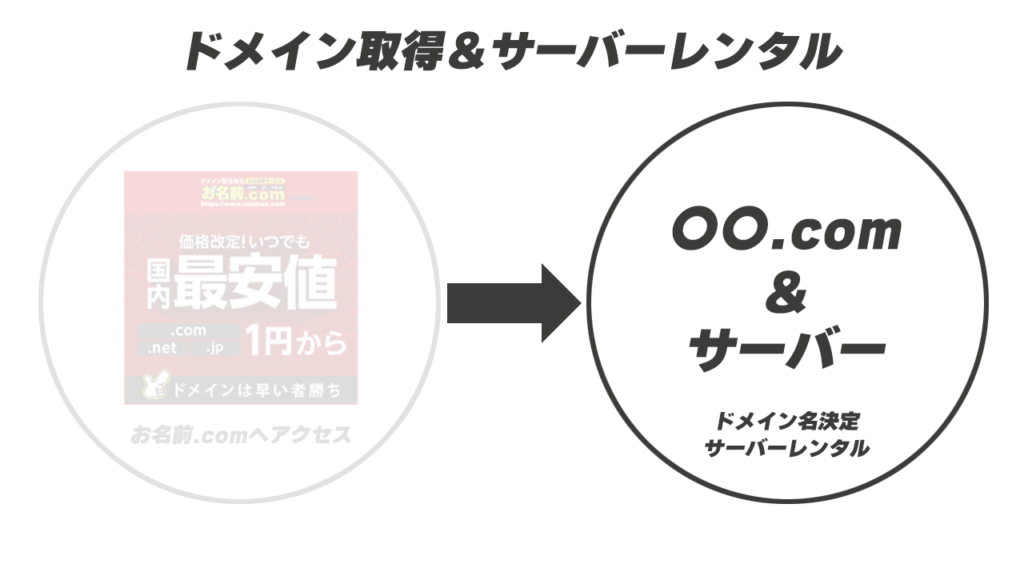
続いて、「ドメイン名」の決定を行いましょう!
このサイトのドメイン名は「inoyution.com」です。
さきほどのリンクにアクセスすると、下の画面がでると思います。
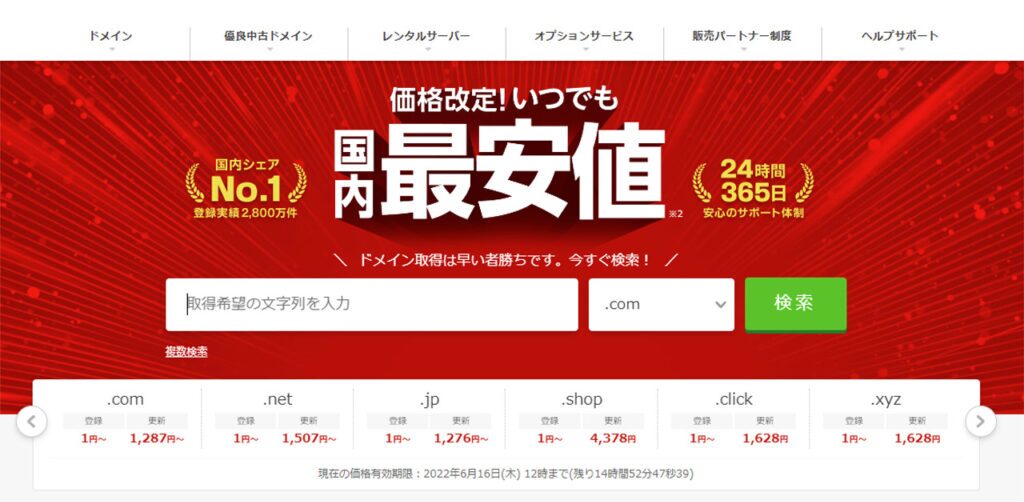
この画面の「取得希望の文字列を入力」という箇所に
自分がつけたい名前を入力しましょう!
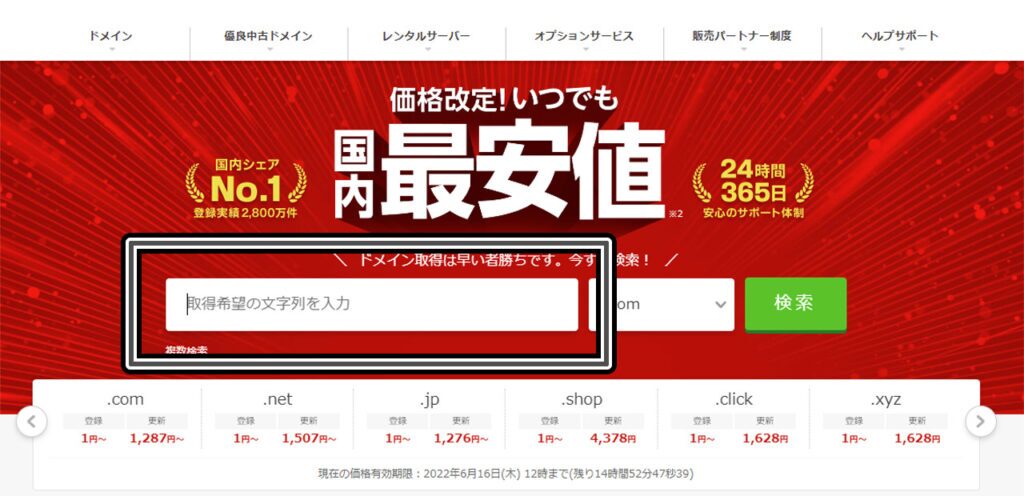
- 英語にする→「アドレスがわかりやすくなる」
- 商品名や会社名などはNG→「権利的な問題に抵触しないように」
- 自分のブログ内容に沿った名前にする→「どんなブログかわかりやすくなる」

上記に注意して、さっそく入力してみましょう
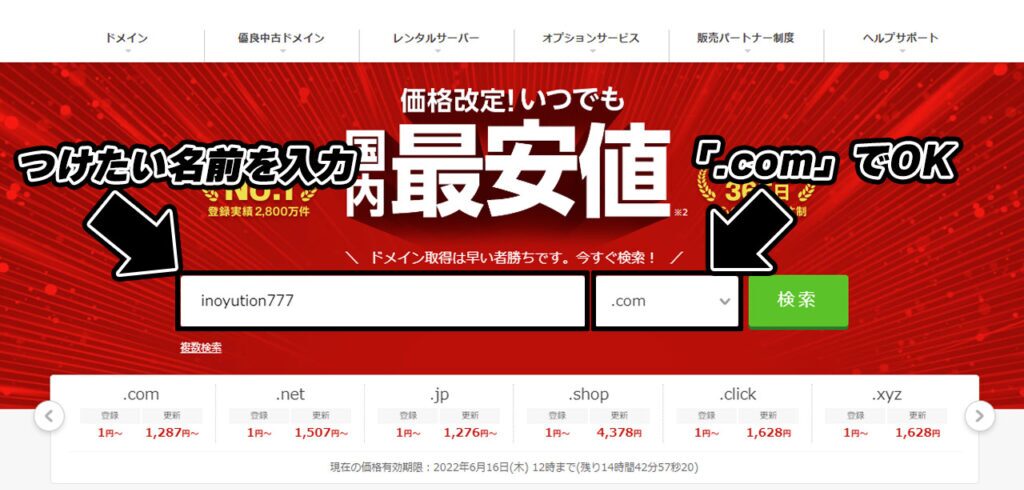
入力できましたか??
「名前が思い浮かばない」という方は
自分の名前をもじったりしたものでひとまずは良いと思います。
あと、よほどのことがない限りは「.com」で問題ありません。
入力ができたら「検索」をクリック
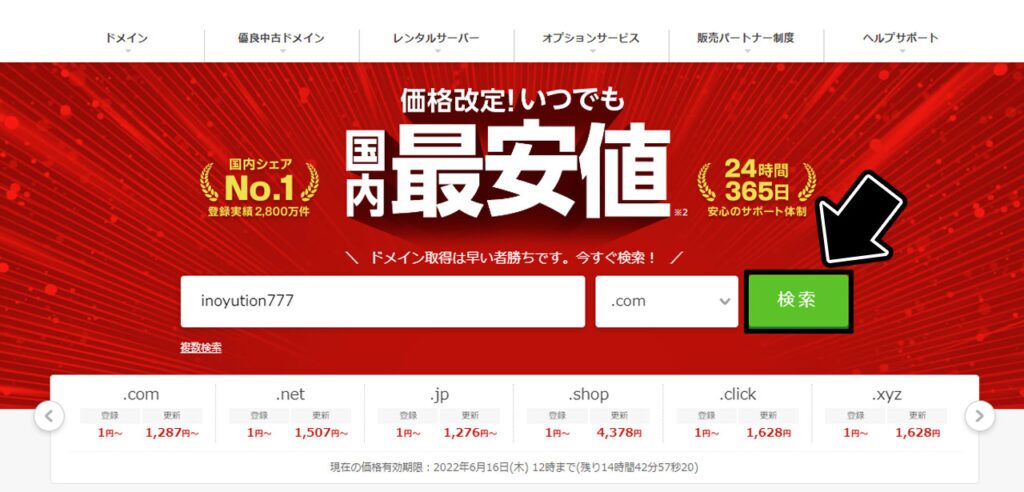

誰かと同じ名前を使えないので
もし検索NGだった場合は名前を変更してみてください
さて、「検索」をクリックすると下記画面に遷移します。
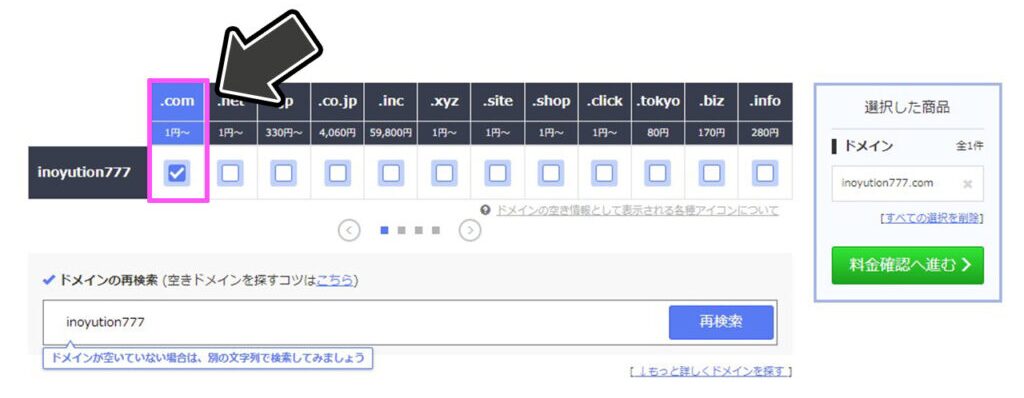
「.com」にチェックが入っていればココはOKです。
次にそのまま画面を下にスクロールしてください。
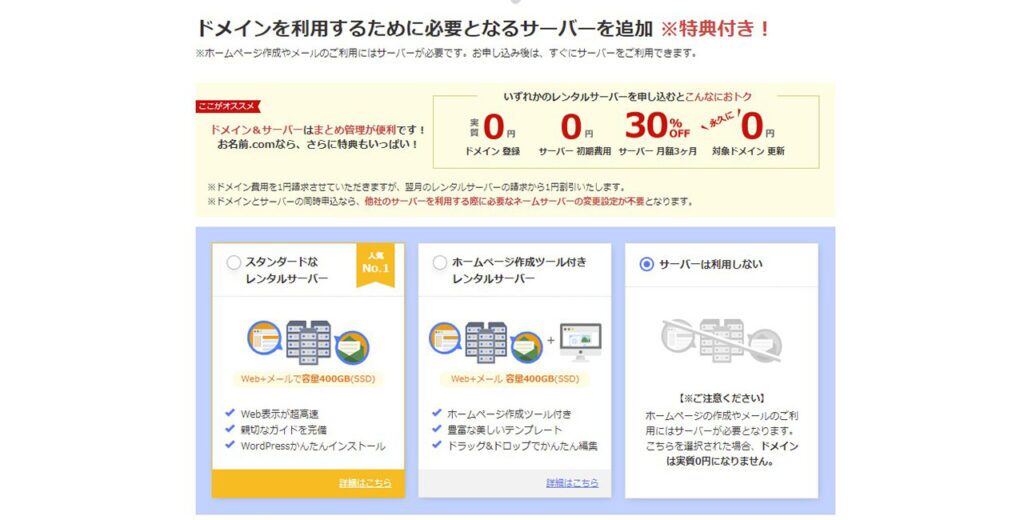
レンタルサーバーを選択する画面がでてきます。
一番左の「スタンダードなレンタルサーバー」を選択しましょう。
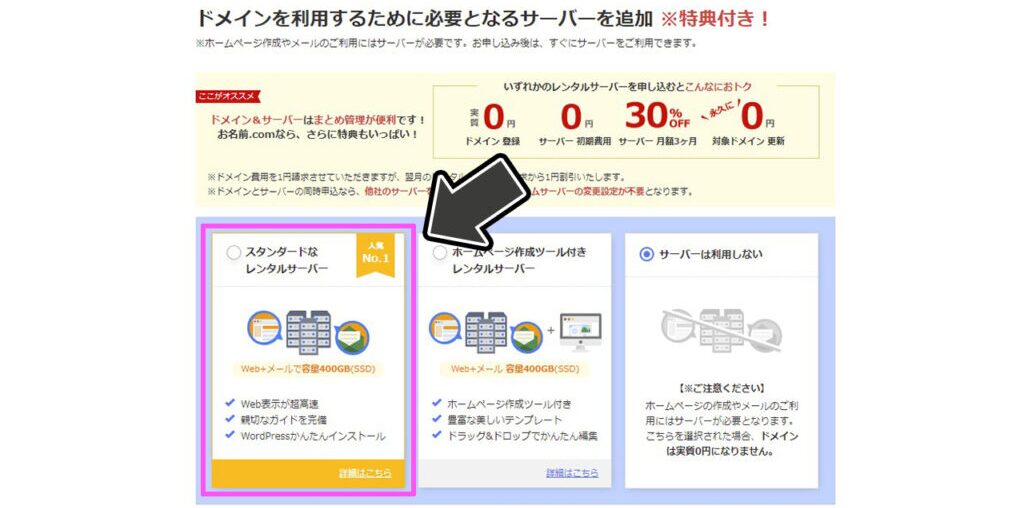
チェックを入れると合わせて
Microsoft365をおすすめされますがこちらは「不要」です。
そしたら「料金確認」へ進みます。
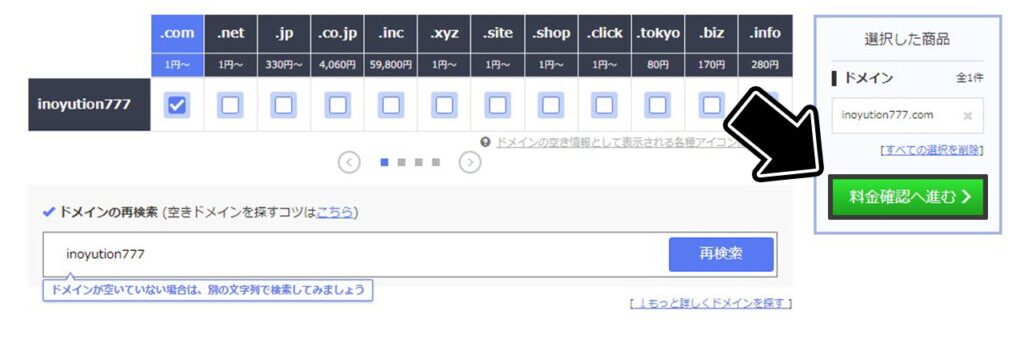
次の画面に遷移すると下記画面がでてきます。
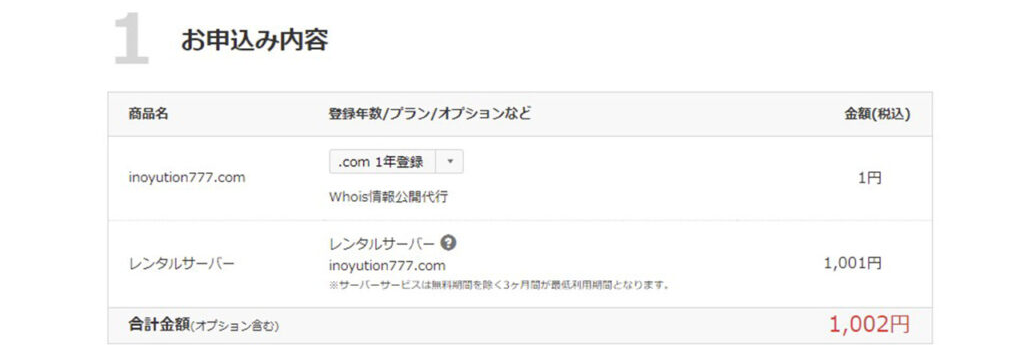
また、一旦は「1年登録」としておきましょう!
ちなみに、他のオプションへのチェックは現状不要です。
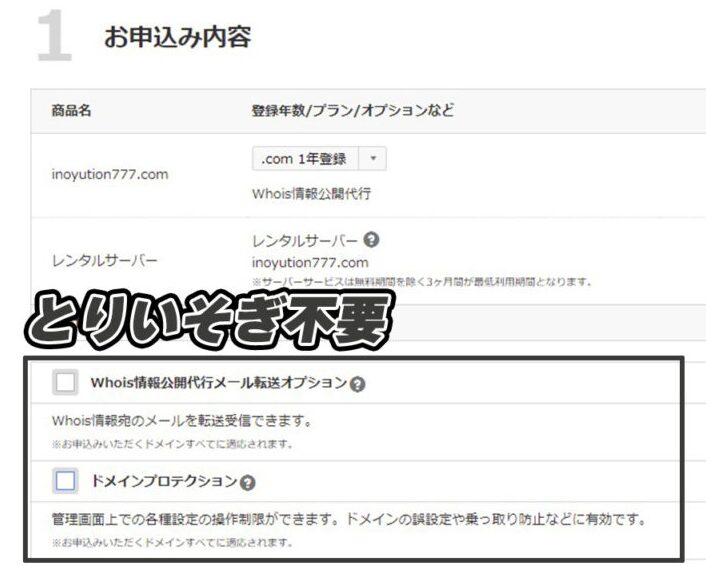

いつでも追加可能なので、とりいそぎ入れなくてOKです。
メールアドレスを入力し、パスワード設定を行い、「次へ」を押します
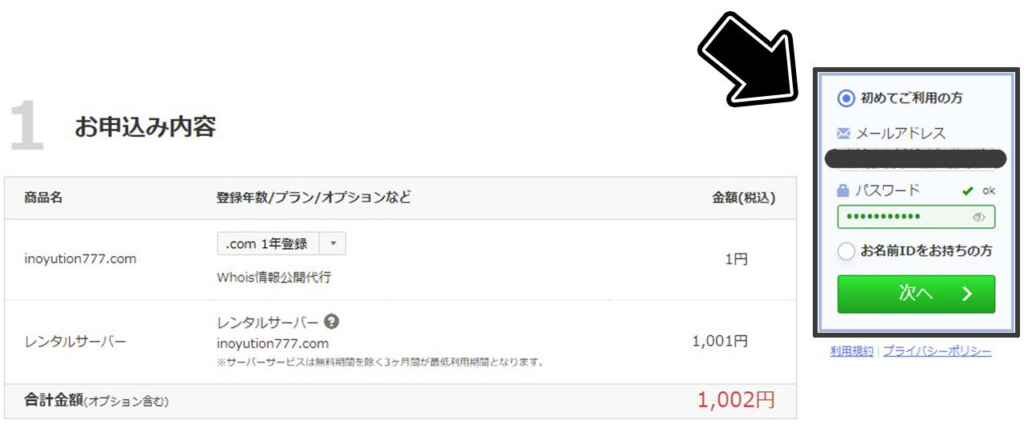
必要情報を入力する画面がでてきますので、入力します。
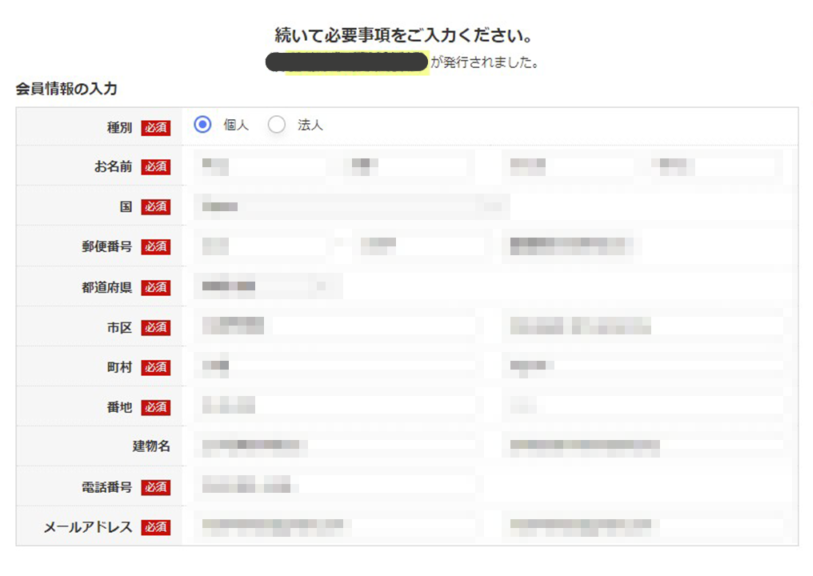

入力お疲れ様でした。もうすぐ完了ですよ!
入力が完了したら「次へ進む」のボタンを押しましょう!
最後に、支払い方法を選択します。
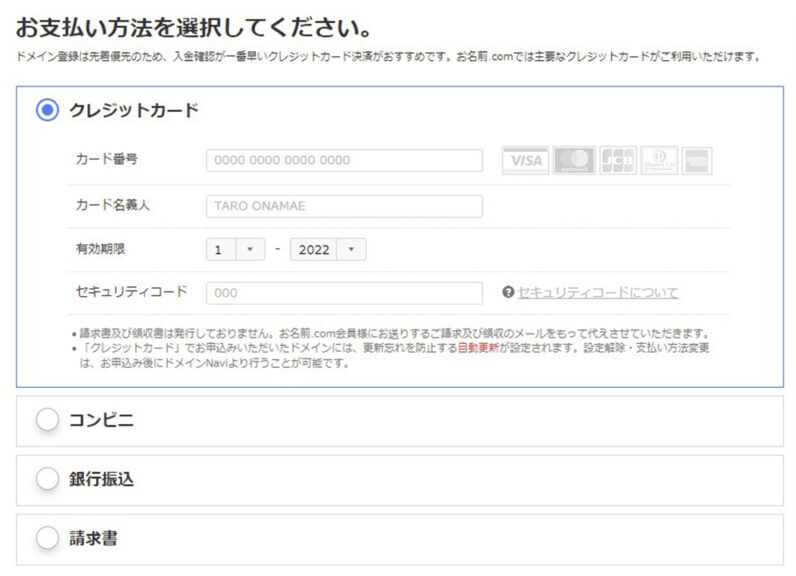
クレジットカードが楽だとは思いますが、コンビニ支払いとかでもOK
支払いが早く終わるのはクレカかコンビニです!
支払い方法を選択して、申し込むを押せば「申し込みは完了」です!
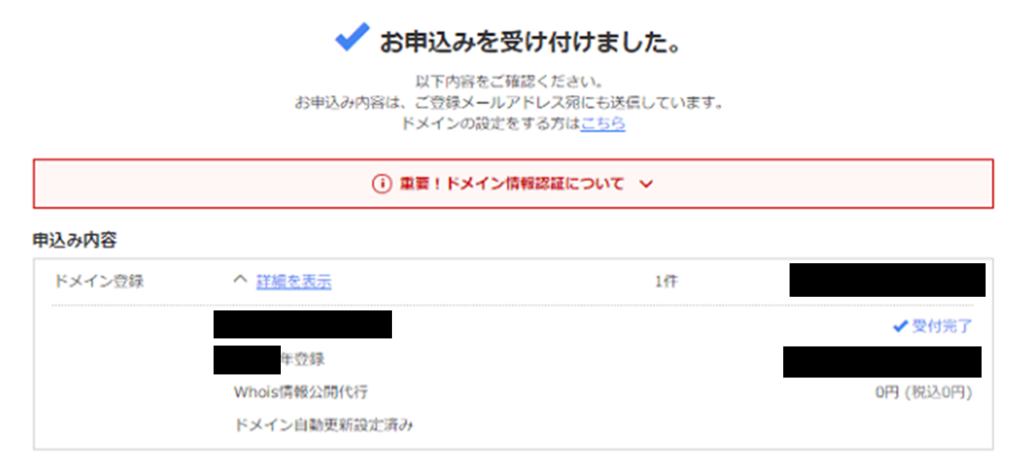
この後、必ずやらないといけないことがありますので注意です。
- お名前.comから届く「登録完了メールの確認」
- メール内のリンクからアドレスの認証
「[お名前.com]ドメイン登録 完了通知(ご自身が設定したドメイン名)」
というタイトルのメールがすぐ届いていると思います。
このメールを開いてください。
そこから、メールアドレスの認証を行う旨の記載を見つけて
認証リンクをクリックしてください。

これをやらないと
2週間ほどで急にホームページが停止してパニックになります
さて、ここまでの流れをすべて完了できましたでしょうか?
これで最初のステップは完了となります!
ワードプレスのインストール
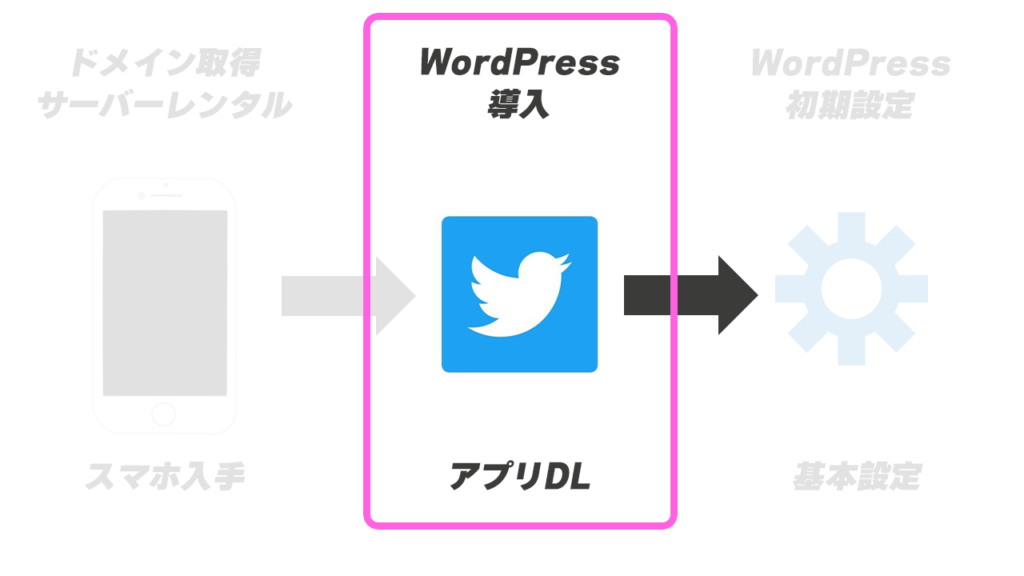

遂に2ステップ目です!折り返し地点ですよ。
さて、これからWordPressを導入していきますが、
WordPressというのはブログを書くための「アプリ」的なものです。
まずは改めて、「お名前.com」へログインしましょう。
>>「お名前.com」にアクセス画面右上の「お名前.com Navi ログイン」をクリック
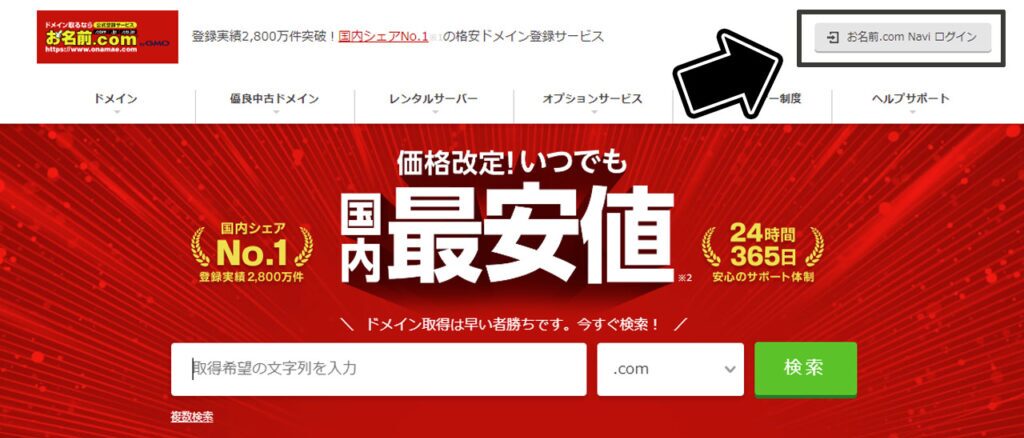
すると、ログインIDとパスワードを求められますので入力します。
パスワードはご自身で設定したものとなります。
ログインすると、下画像のような管理画面がでてきます。
その中のレンタルサーバー項目の「ログイン」をクリックします。
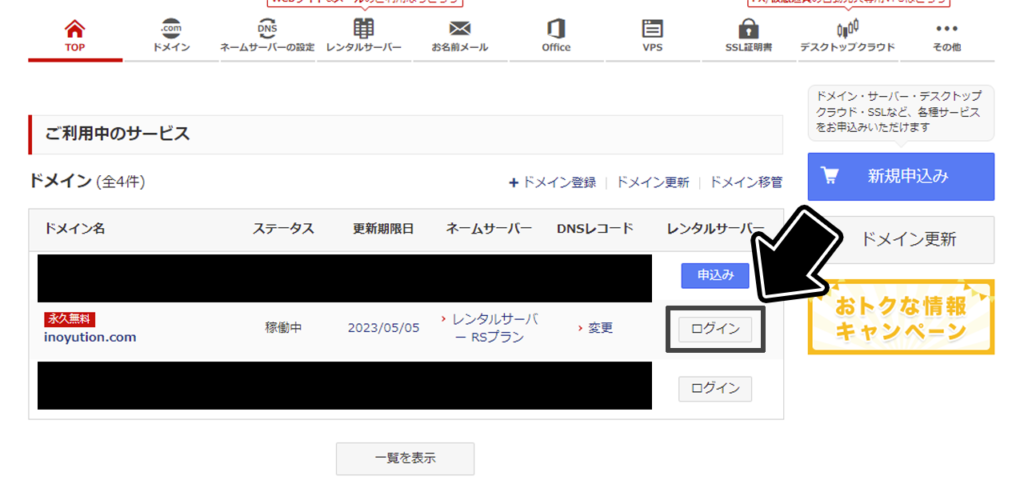
初期パスワードなどの設定を行い、ログインを行うと下記画面へ遷移します。
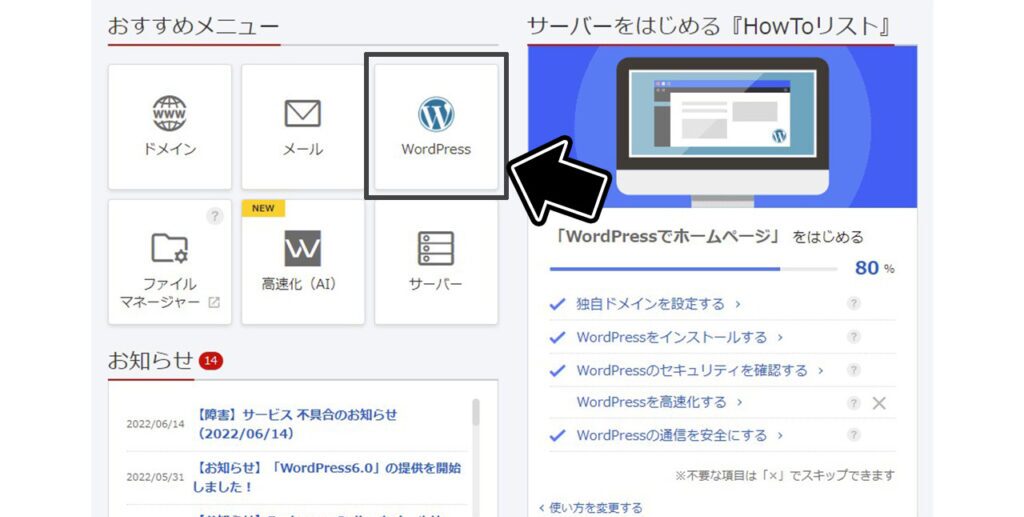
遷移先の「WordPress」をクリックし
WordPressを「はじめる」ボタンからインストールを開始できます。
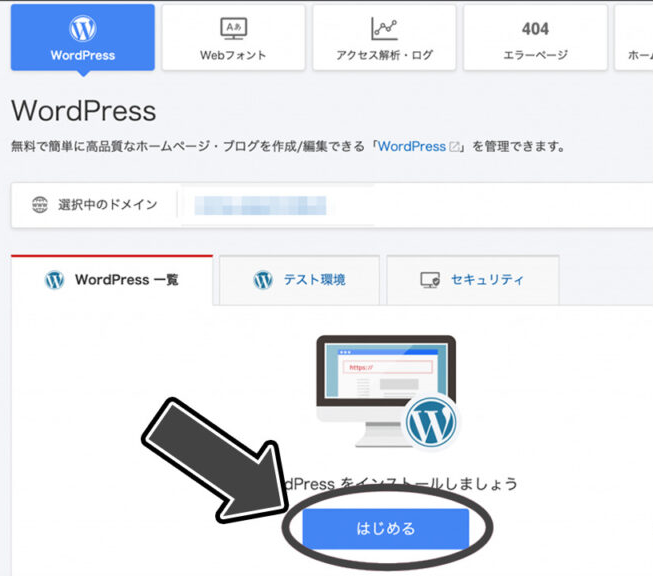
その後、「新規作成」→「情報入力する」を選択します。
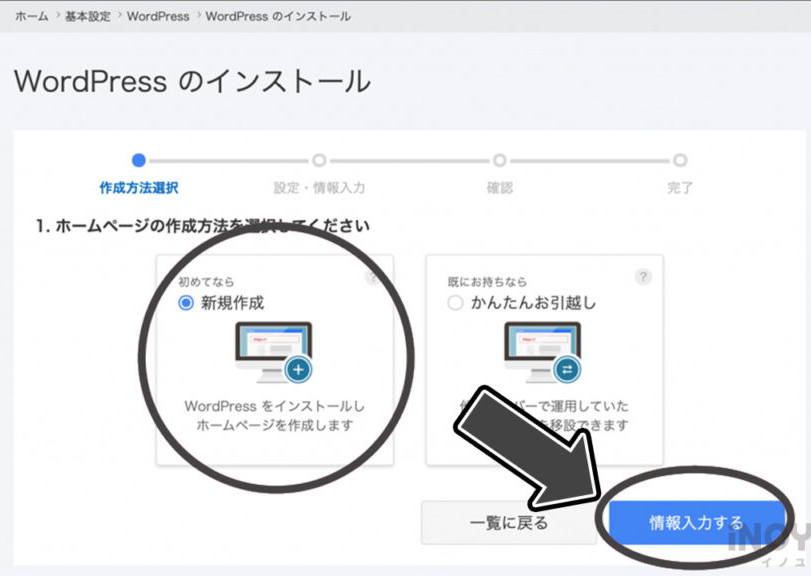
必要情報を入力します。
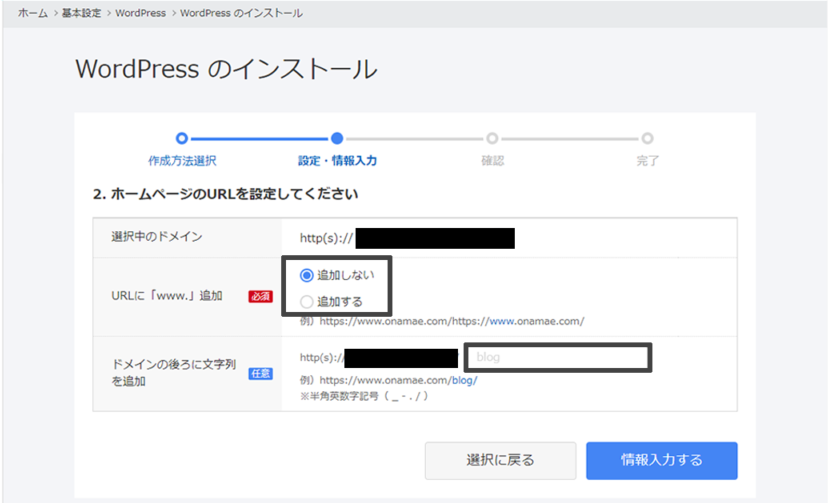
ドメインの後ろに文字列を追加は「空白」でOK
確認画面へ進んだら「完了」を押して終了です。
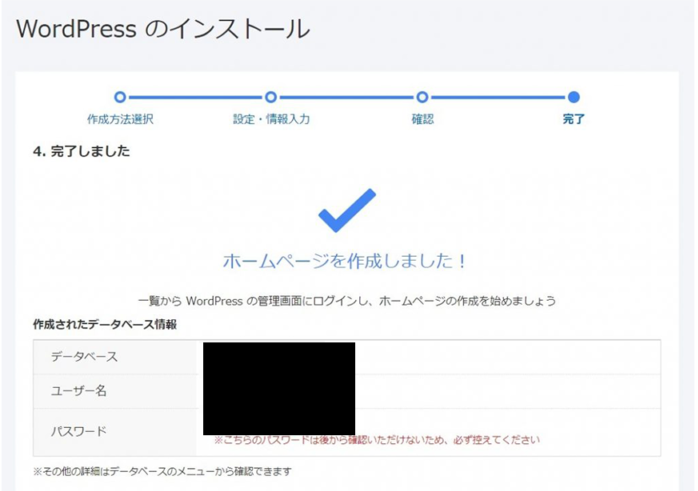
この画面をキャプチャしておきましょう!

お疲れ様でした。これでWordPressのインストールは完了です。
ワードプレスの初期設定
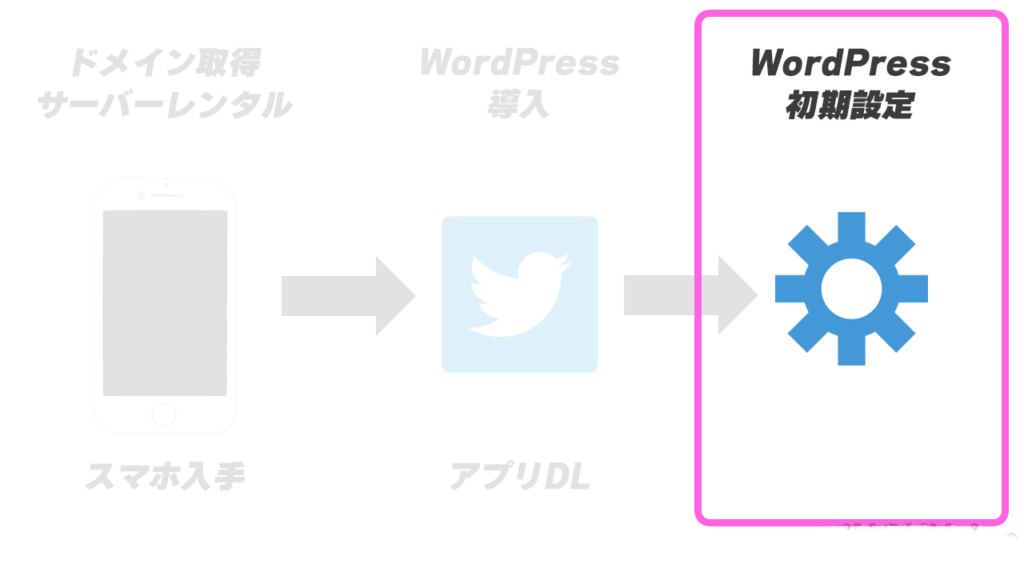
WordPressブログ開設の最終ステップです。
- ドメイン取得&サーバーレンタル
- ワードプレスのインストール
- ワードプレスの初期設定←ココ

実は初期設定せずとも、ブログを書き始めることが可能です。
ただ、今後の収益化などを考えると必須項目となります。
それでは行きましょう!
- SSL化を行う
- Site Kit by Googleの導入
- テーマ選択
SSL化を行う
SSL化というのは「セキュリティ」を高めるようなものです。
まず、「お名前.com」にて、ワードプレスをインストールしたときの画面へ
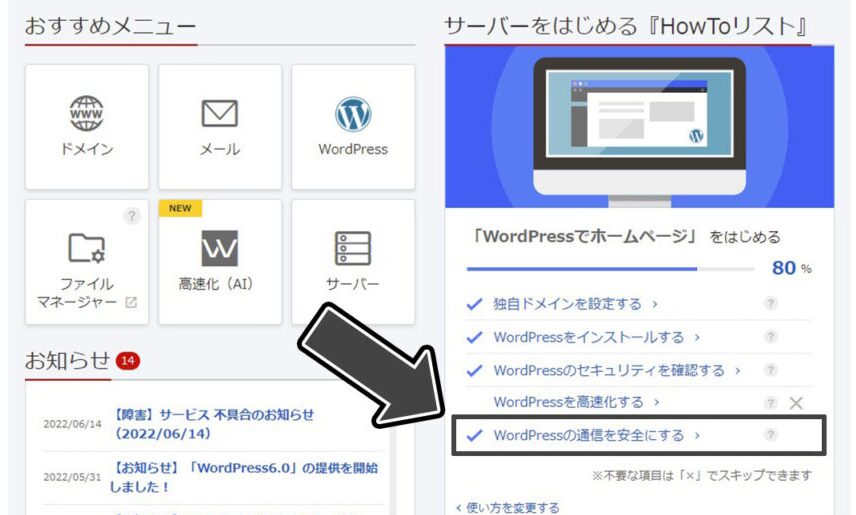
「WordPressの通信を安全にする」をクリックします。
その後、SSL証明書の「申し込む」をクリック。
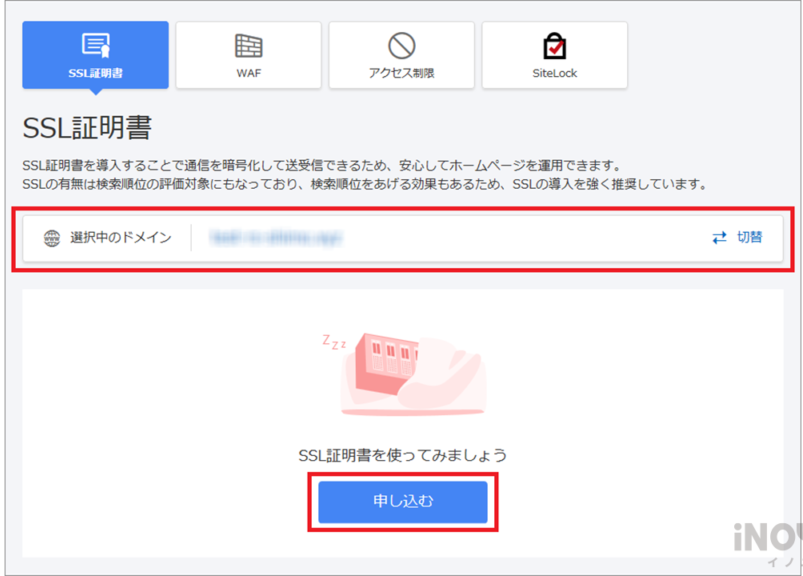
無料SSLを選択して「確認する」を選択
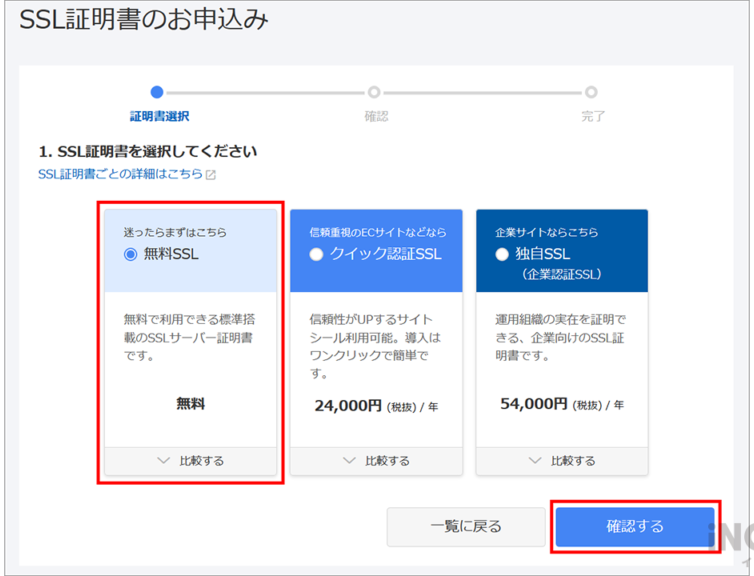
その後ページで「完了する」を押して終了です。
約1時間程度で反映されます。
その間に次のステップへ進みましょう!
Site Kit by Googleの導入
さぁ、ついにWordPressにログインしていきますよ!
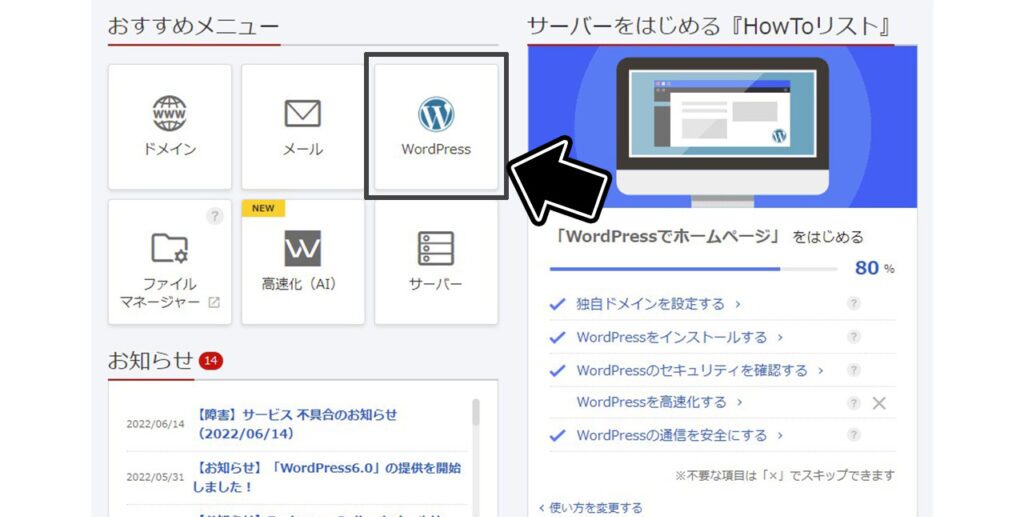
「WordPress」を選択すると下画面へ遷移します。
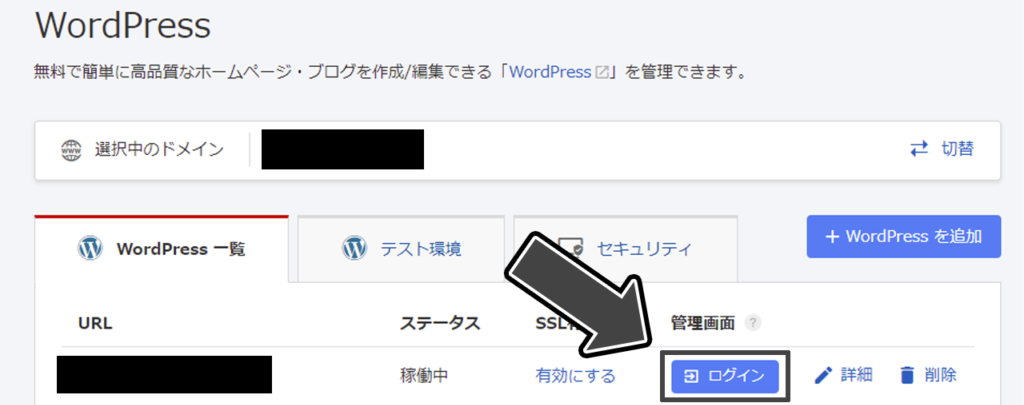
管理画面の項目「ログイン」をクリックします。
するとユーザー名とパスワードを求められますので
ご自身で設定したものを入力してログインしてください。
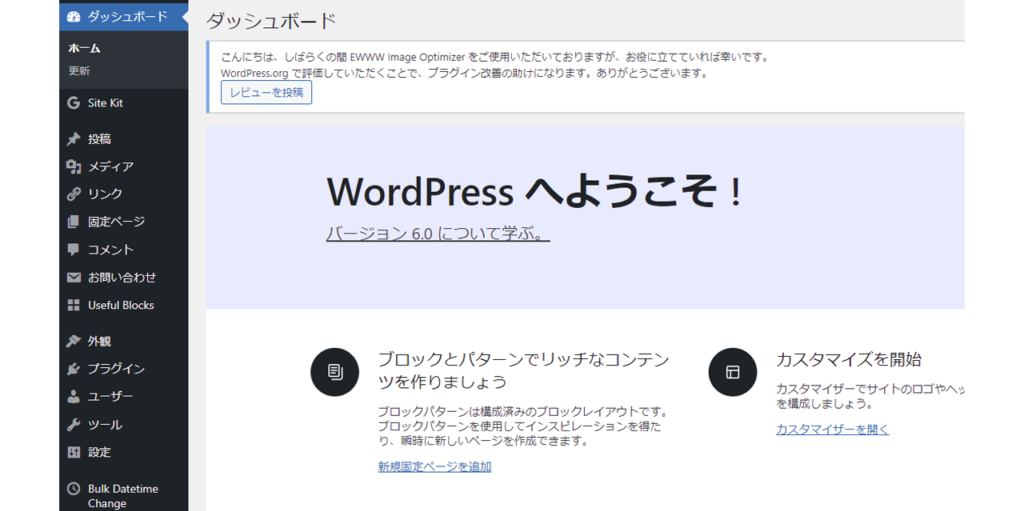
さて、こんな感じの画面にたどり着くことはできましたか??
ここが「WordPress」の管理画面です。
ブログはこの画面から作成していきます!

「投稿」をすればブログを作成できますが
まずはしっかり初期設定を終わらせましょう!
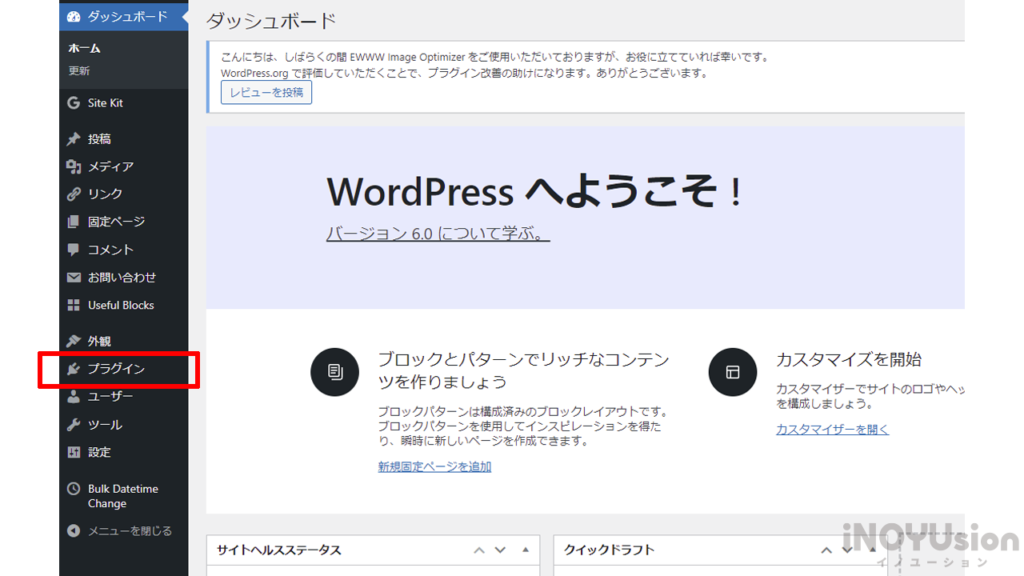
「プラグイン」のタブをクリックしましょう!
すると下画面に遷移しますので、「新規追加」を押しましょう
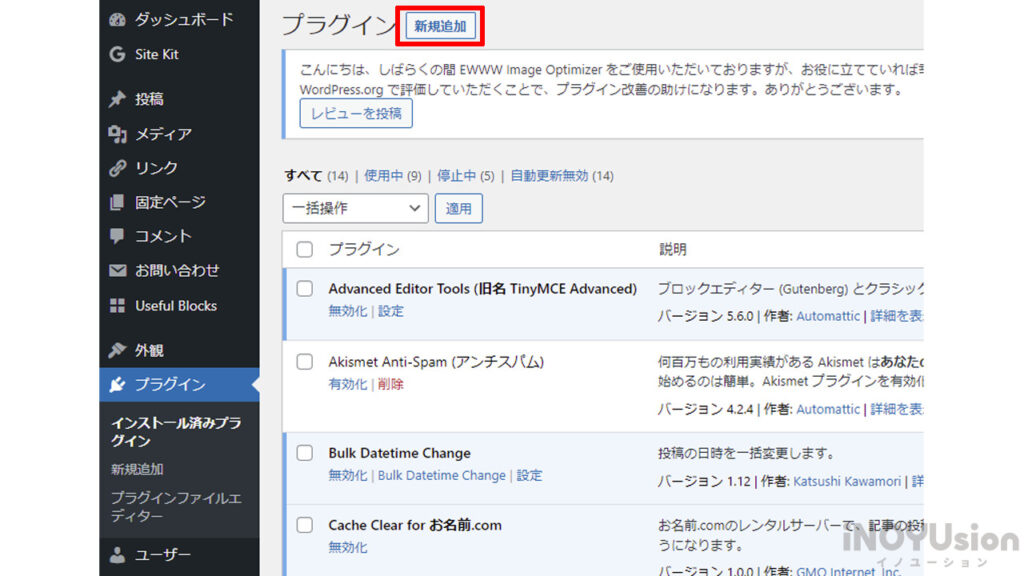
次に遷移した画面で、右上の検索窓から「Site Kit by Google」で検索をかけます
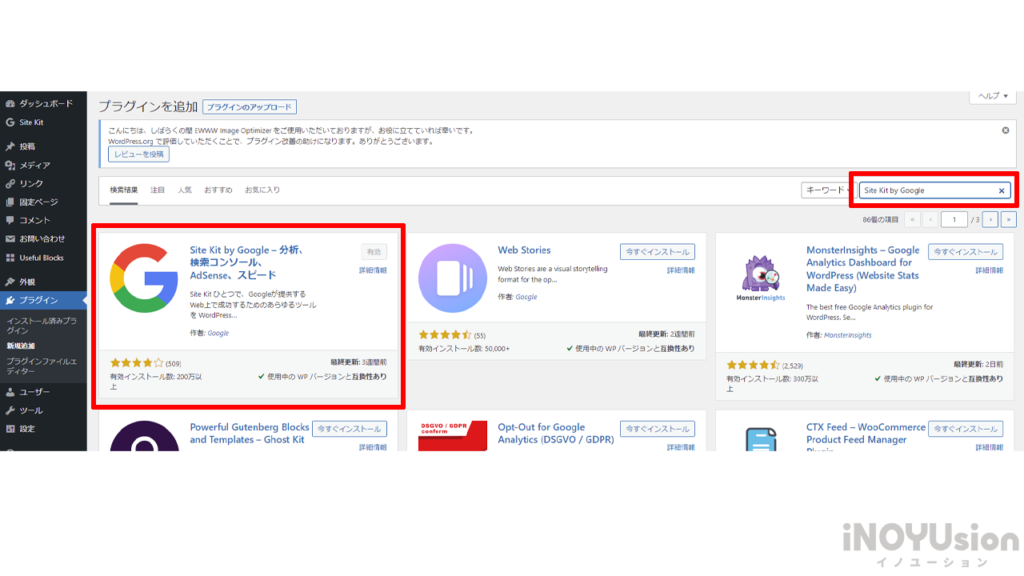
すると、該当するものがでてくるので
「今すぐインストール」→「有効化」の順番で操作してください。
すると、「Site Kit」というタブが左側のタブに出現してるので
「Site Kit」というタブへ移動します。
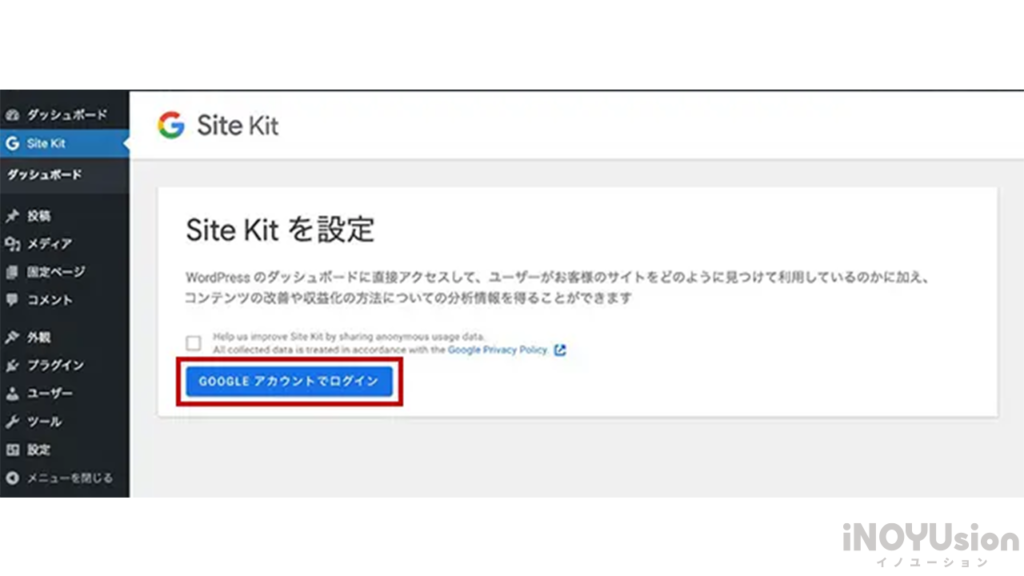
ご自身のGoogleアカウントでログインしてください。
あとは、ナビゲーションに従って進めていきます。
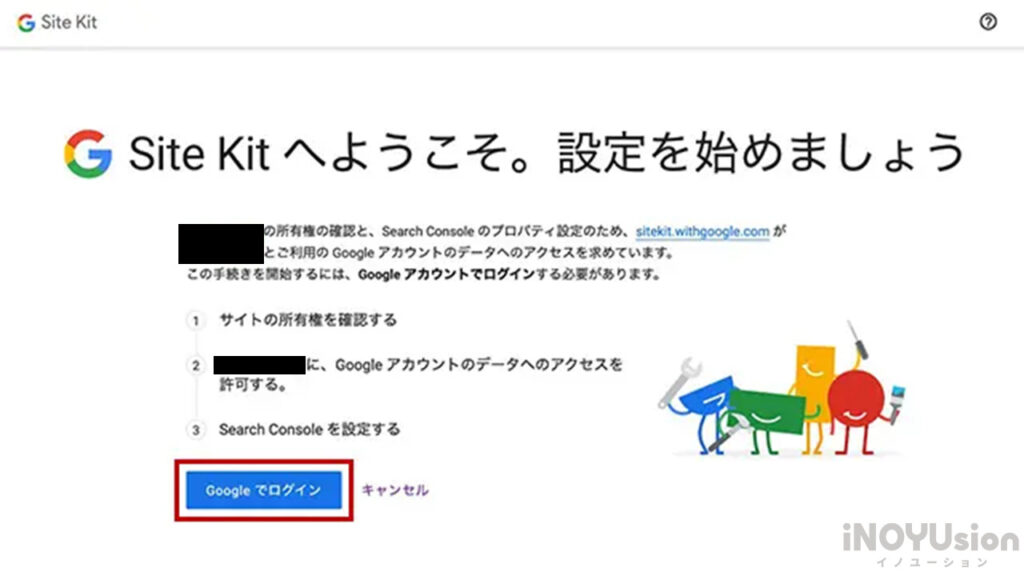
まず、「Googleでログイン」をクリック
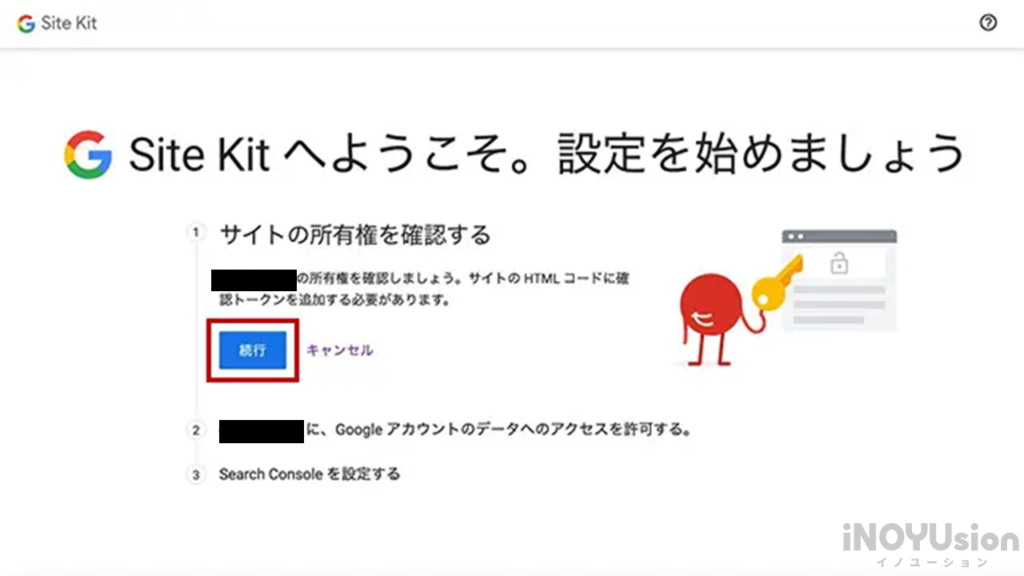
「続行」をクリック
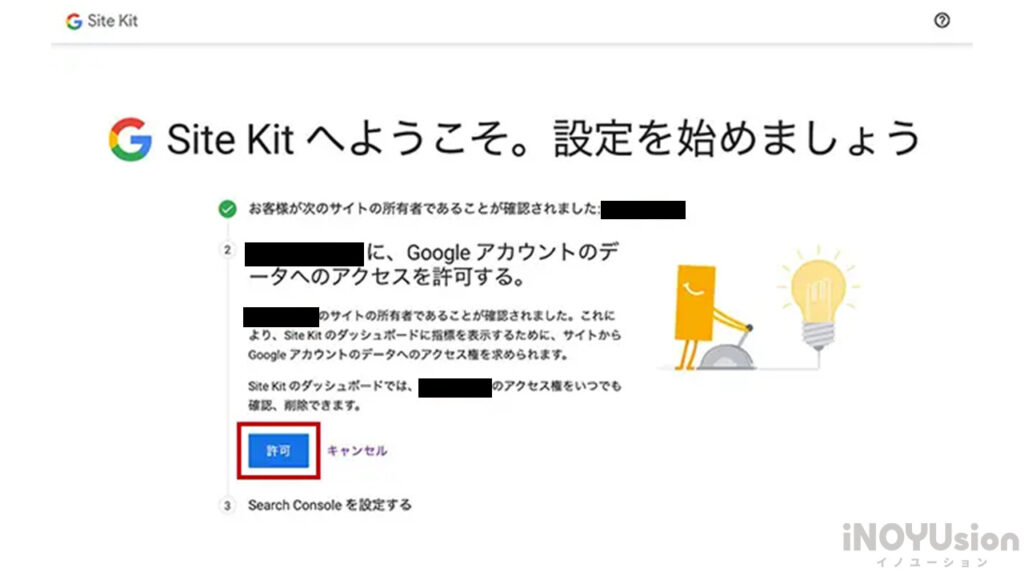
「許可」をクリック
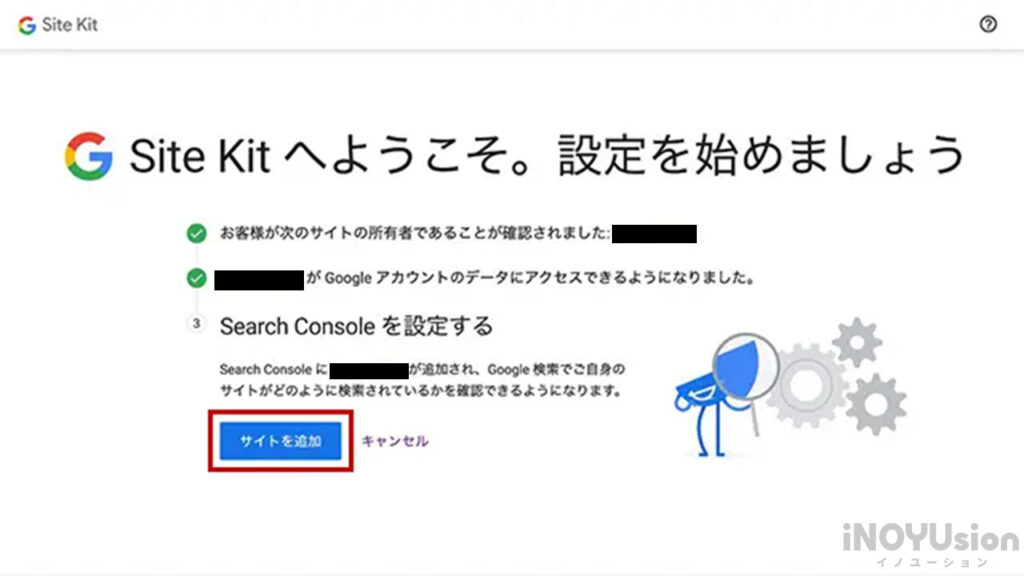
「サイトを追加」をクリック
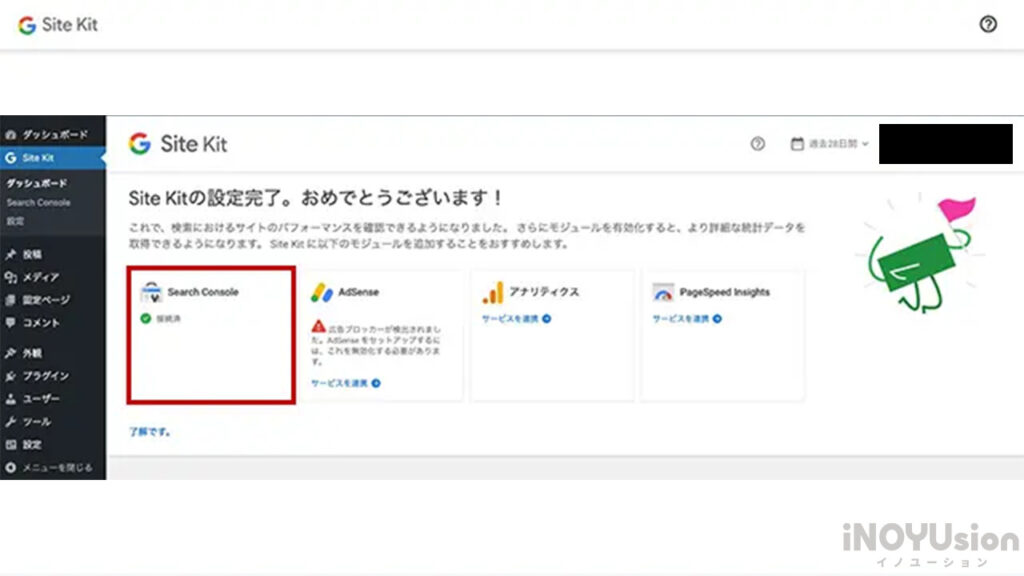
これで設定完了です。
「Site Kit」のダッシュボードへ行くと
「Search Console」という項目にチェックが入っています。

一旦はここまででOKです。
サイトマップを理解する
サイトマップとは、Google検索にて、自分のサイトが検索ででてくるようにするためにGoogleへ提出するものです。自分のブログにどのような記事があるのかというブログ内の地図です。
これを行うことでより効率的に、検索されるようになります。
始めたばかりでは記事がないと思いますので、記事を書いたら、「サイトマップ」を作成しGoogleへ提出できるように現状はしっかりとやり方を理解しておきましょう。
詳しい記事は下記でまとめています。

サイトマップ提出手順
1.「Search Console」への登録は完了していると思いますので、「Site Kit」から自分のアカウントで「Search Console」へログインします。
2.「sitemap.xml Editer」というサイトへアクセスします。
どちらも別ウィンドウで開いておいてください。
3.「sitemap.xml Editer」にブログのトップページのURL(ホームのURL)を入力
※トップページから作成した各記事へリンクがつながっている必要はあります。
(トップページそのものが記事一覧になっているなど)
4.「優先度~」のチェックを「しない」に切り替えて、サイトマップ作成
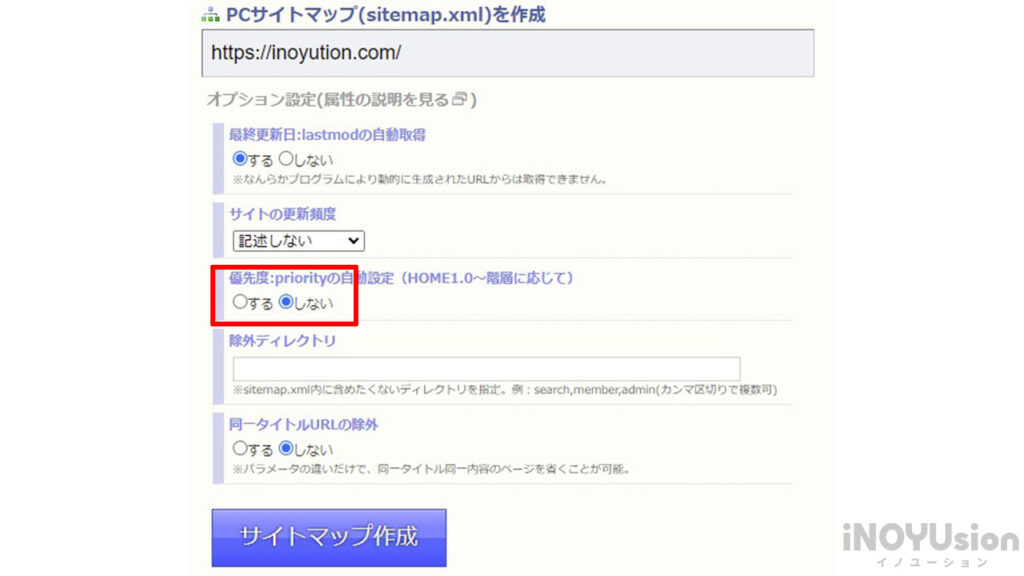
5.「sitemap.xml」というファイルを取得
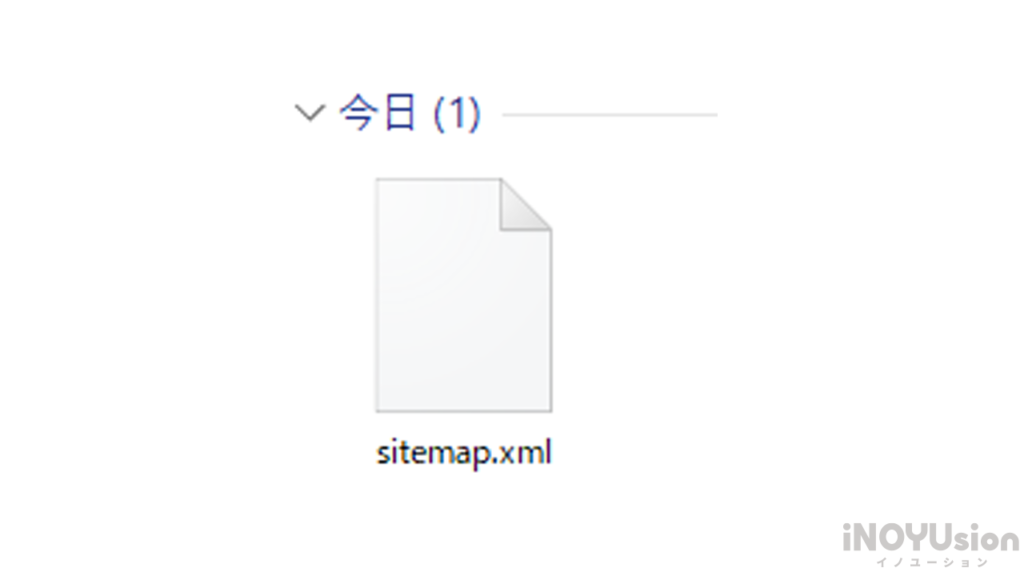
6.お名前.comのレンタルサーバー管理画面「ファイルマネージャー」を選択
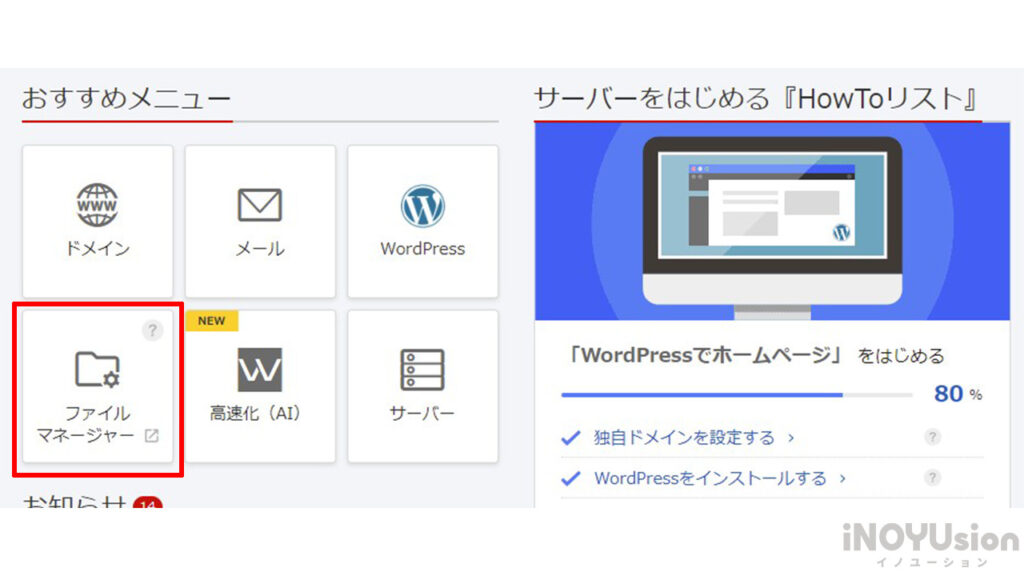
7.ファイルマネージャー内の「public_html」→「自分のドメイン」内に
「sitemap.xml」をドラッグ&ドロップで入れる
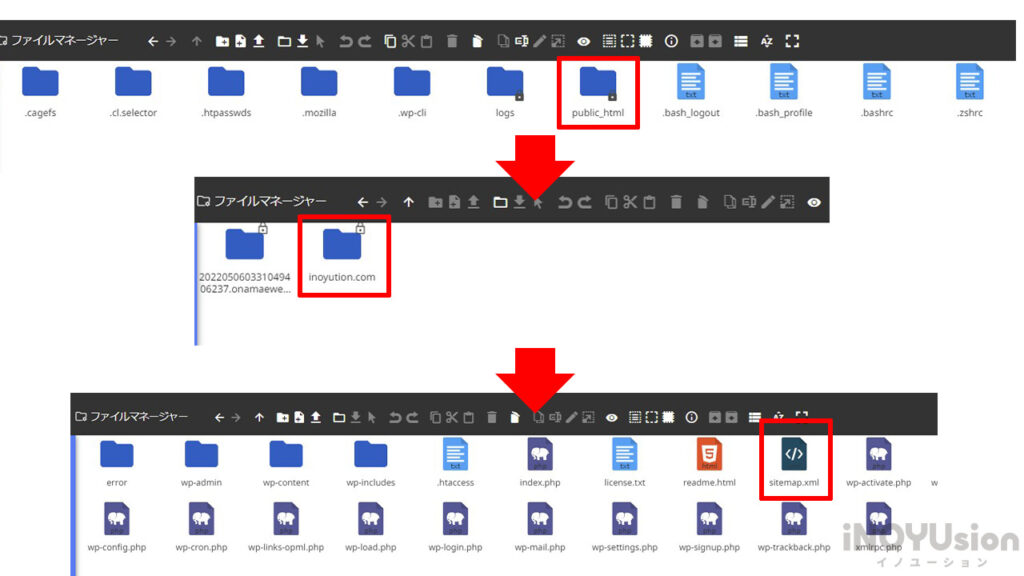
8.「Search Console」の「サイトマップ」にて、サイト名の後ろに「sitemap.xml」を付けてと送信
9.検出されたURLが自分の記事数と一致または近しい数であれば成功
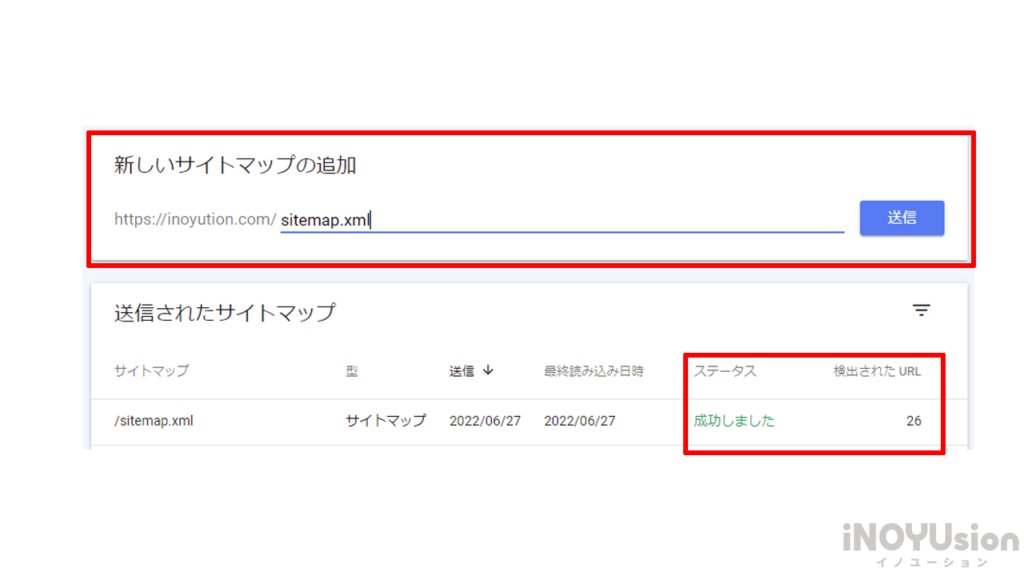

手順が難しいので、今理解してしまった方が良いでしょう。
記事を書いたら、サイトマップを随時更新していきましょう。
テーマ選択
サイト全体のデザイン性やGoogleの評価に関わる部分となります。
私は「Cocoon」というテーマです。
このサイトも「Cocoon」で作られています。
さっそく下記からダウンロードしましょう!
親テーマと子テーマ両方をダウンロードして
WordPressへテーマをアップロード→インストールします。
あとは、子テーマの方を「有効化」することで使えるようになります。
ダウンロードサイトに詳しいやり方も記載してあります。

お疲れ様でした。
ワードプレスの初期設定は完了です。
収益化の初期ステップ

さて、ブログを書く準備は整いましたので
収益化に向けた初期ステップへ進んでいきましょう!
私自身、知識0でブログを始めましたが
初月から収益化に成功しています。
こちらの記事にまとめておりますので、ご覧ください!


後回しにせず、”今”実行してほしいと思います。
収益化を考えるなら、すぐに取り組む姿勢が一番重要です!
WordPressブログ開設のまとめ
お疲れ様でした。
いろんな設定があり大変だったと思いますが
これであなたも「ブロガー」のスタートラインに立てましたよ!
このサイトでは、
初心者の方へ向けたブログの書き方・収益化方法など
様々なテクニックを掲載していますので、一緒に成長してほしいと思います。
収益化を考えているなら
まずは、「収益化の初期ステップ」から取り組んでみてください!
最後に
この記事が参考になったという方は
ページ下にある「いいね」ボタンを押していただけると嬉しいです!
LINEでは無料相談を受け付けています。
私の経験を元に、わかる範囲であればお答えができると思います。
相談いただいてから、24時間以内にはなにかしらお返事できると思います。
最後までありがとうございました。

