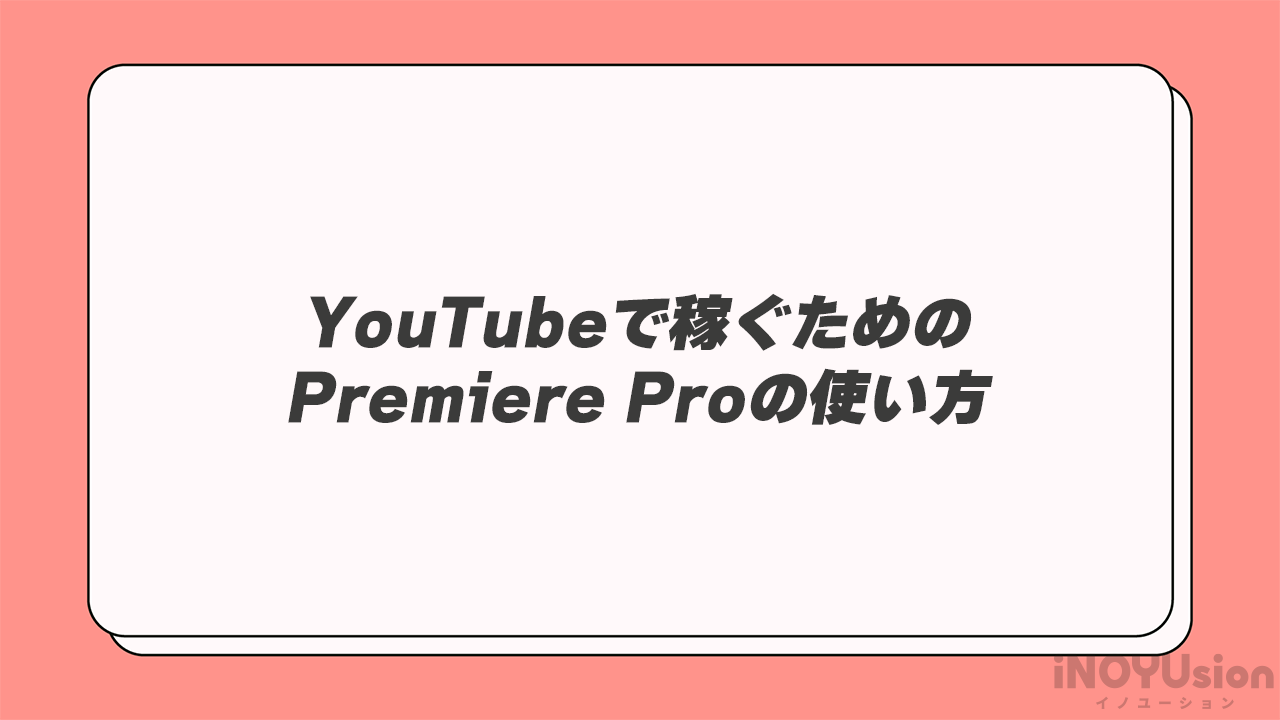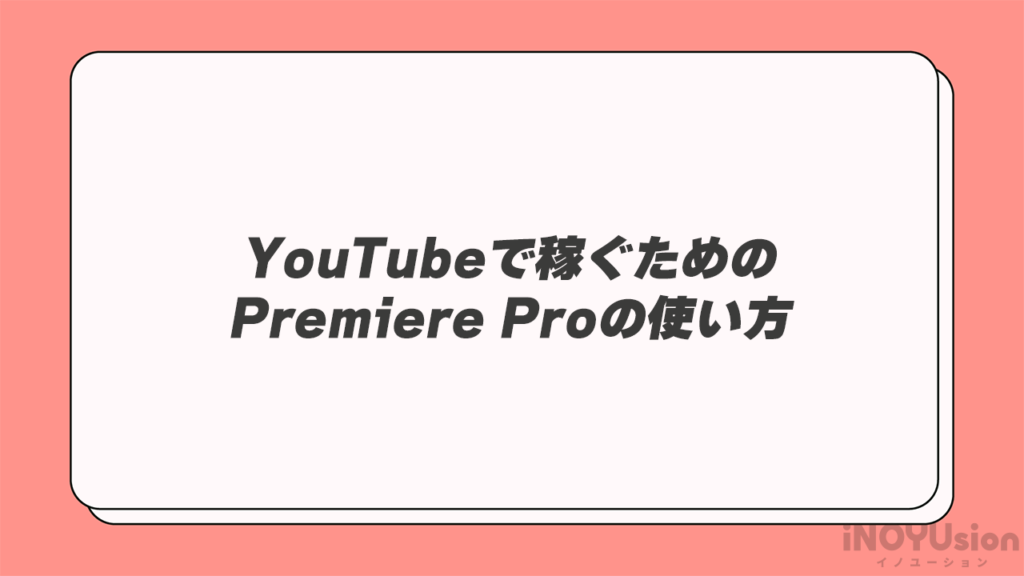
動画編集ってどうやったらいいの?
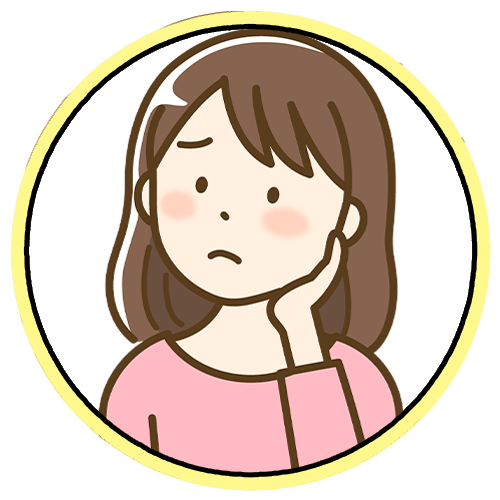
- YouTubeを始めたい方
- YouTubeで登録者1000人行きたい方
- ゲーム配信で稼ぎたい方
>>YouTubeで月10万稼ぐロードマップStep5の一部です。
この記事ではそんな方の疑問を解決します。
ゲーム実況で月10万稼ぐ私の経験から解説いたします。
声のみのせる配信スタイルを想定しています。
理由はこのスタイルが一番登録者を増やせる可能性が高いからです。
そのあたりを踏まえてご覧いただければと思います。
少しでもこの記事が役に立ったという方は「最後に協力のお願い」がありますので
そちらにも目を通していただけると嬉しいです。
ここでは「Adobe Premiere Pro」を用いた動画編集方法をご紹介します。
動画編集に関しては、無料ソフトももちろんありますが
今後YouTubeで収益化していくことを考えると
今からAdobeを使っていた方が絶対に良いです。
一度他の編集ソフトに慣れてしまうとなかなかそこから離れられなくなります。
まだAdobe持っていないという方は、こちらのリンクから購入検討ください。
↓Adobe導入ページ↓
- Premiere Proの基本的な使い方

さっそくやっていきましょう!
Premiere Proの基本的な使い方
動画編集から書き出しまでの基本操作、動画編集でよく使う操作などをご紹介します。
「Adobe Creative Cloud」の契約が完了したら
Adobe関連のソフトはインストールし放題となります。
その中で、「Adobe Premiere Pro」をインストールしましょう。
- 動画取り込みまでの方法
- 動画編集の基本操作
- 書き出しの設定方法
3ステップで解説します。
初めて使う方でも大丈夫です。
動画取り込みまでの方法

実際に収録はやってみましたか??
動画の構成やどんな動画を作ったらいいかは今後のステップでやっていきますので
とりあえずは、前回やったOBSの収録方法を参考に
なにかゲームをやりながら簡単にしゃべったものを収録してみてください。
尺は1分程度で良いです。
その収録データを使って、実際に操作しながら見て頂けるとわかりやすいですよ!
まずは、「Premiere Pro」を立ち上げましょう。
インストールしたのであれば、スタートメニューのAdobeの欄にあると思います。
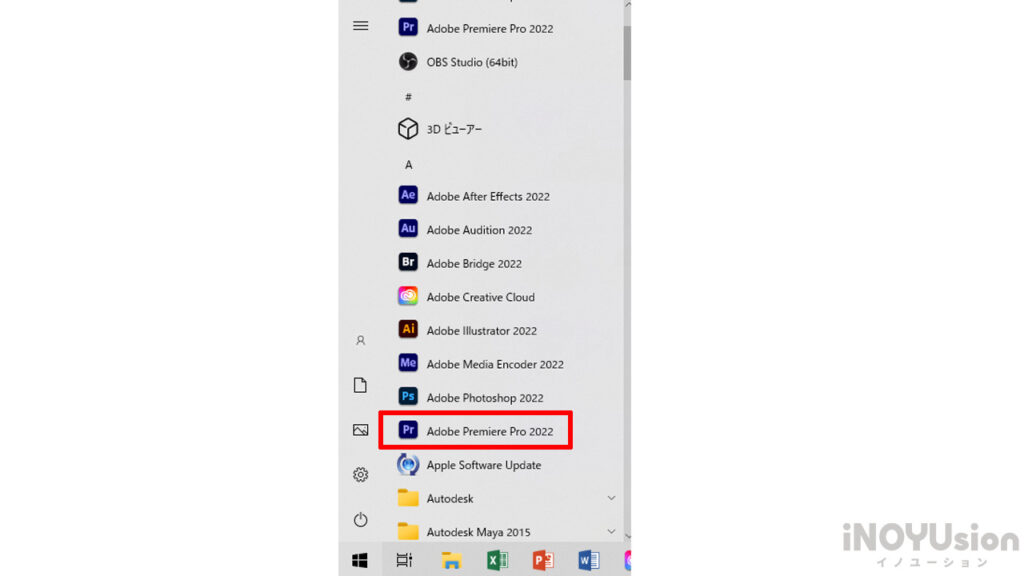
※私はWindows10を使っています。
よく使うのでタスクバーにピン止めしておきましょう!
初めてファイルを編集するときは「新規プロジェクト」を選択します。
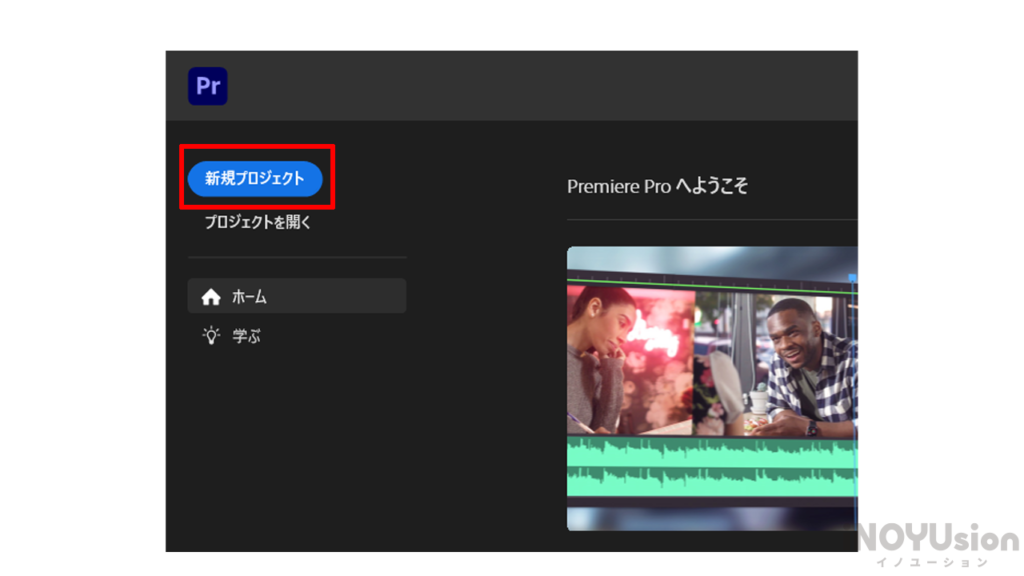
左上の「プロジェクト名」を自分がわかりやすい名前にしましょう。「YouTube編集」など
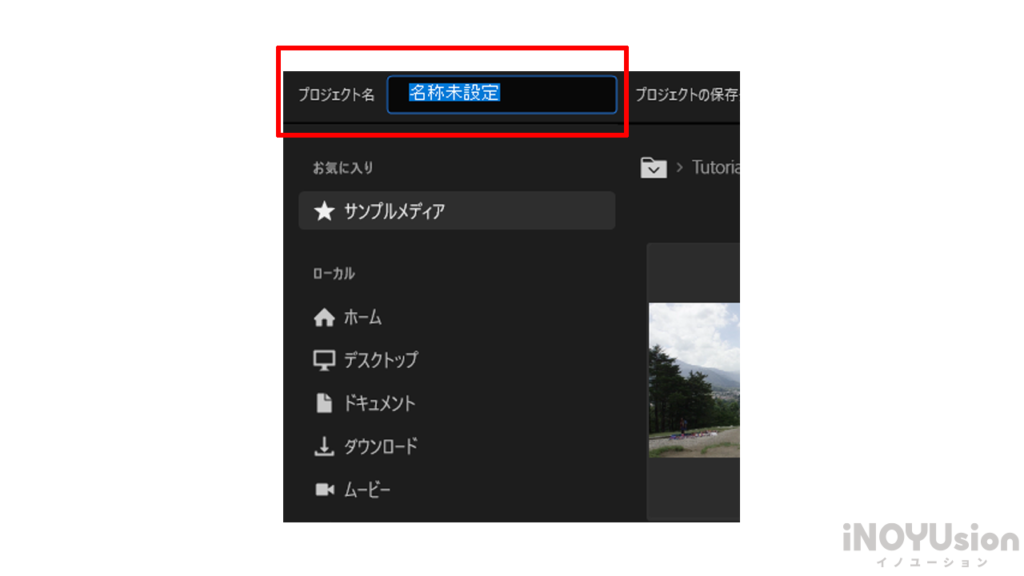
色々出てきますが、右下の「作成」を押せばOKです。
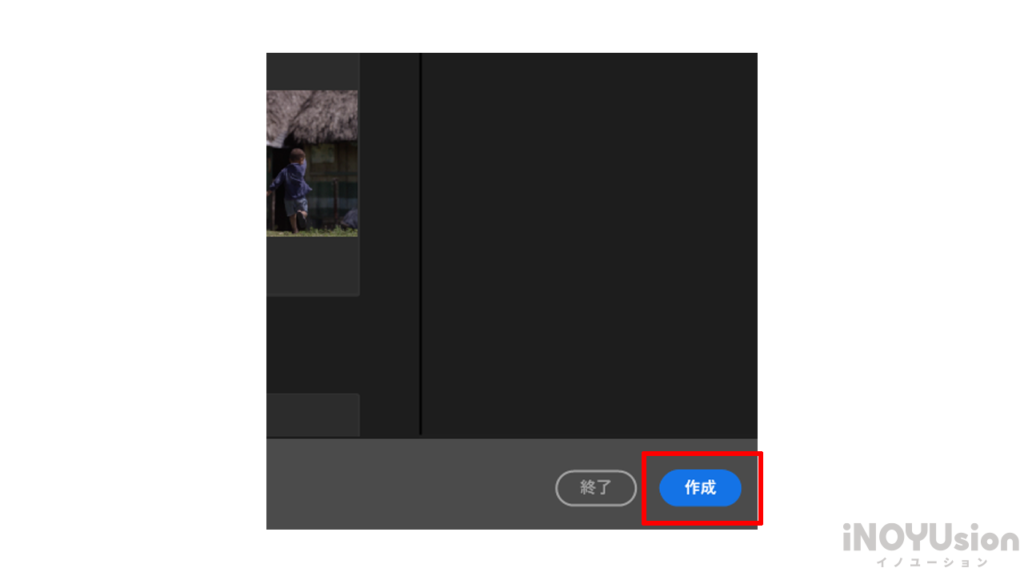
すると、下画像のような画面がでてきます。
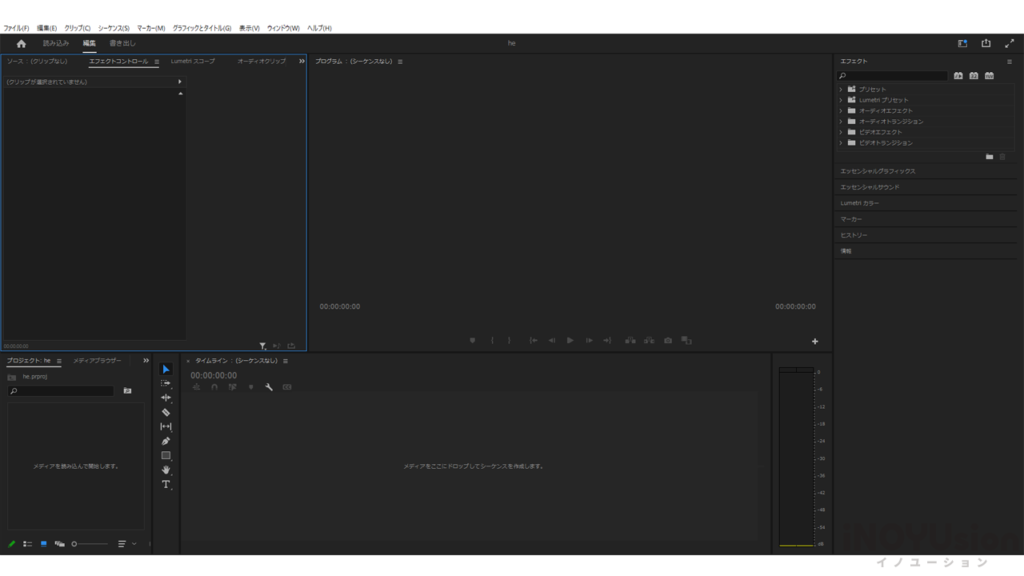
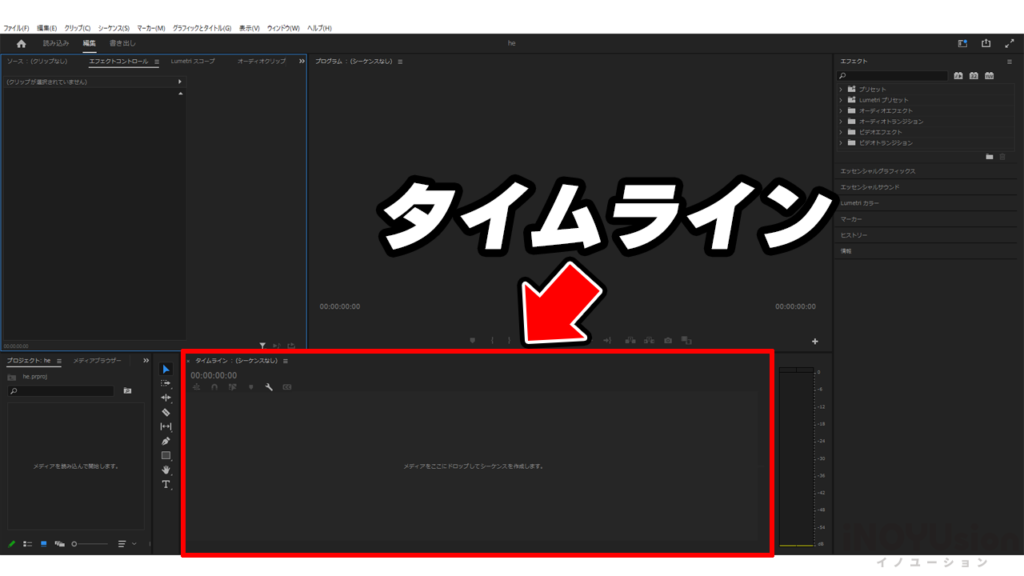
ドラッグ&ドロップで放り込んで次のような形になれば成功です。
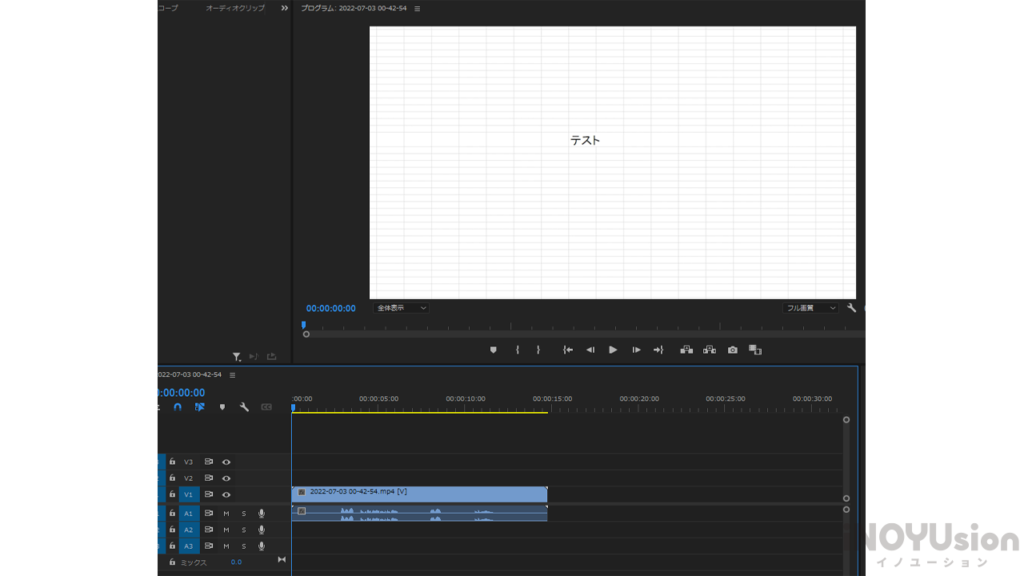
OBSでの収録時に画角を「1280×720」にちゃんと設定してあれば、Premiere上でもそのサイズに合わせてくれるので、その辺の設定を調整する必要はありません。

これで動画を取り込むことに成功しました。
次は、編集の基本操作です。
動画編集の基本操作
基本的に、YouTubeの動画編集レベルでは使う操作は限られます。
ざっと覚えてしまいましょう!
- 動画のカット
- 空白の削除
- 動画の挿入
- 文字の挿入、編集
- 音の挿入
この5つができれば大抵の動画編集は問題なくこなすことができます。
1つずつ確実に覚えていきましょう!
動画のカット
動画をカットする操作です。
ショートカットキーで覚えてください!
ショートカット:C
ショートカットを使う際に注意しないといけないのは「半角英数字」状態でないとショートカットキーが効かないということです。よく文字入れとかをやりながらだと半角に戻すのを忘れます。
〇操作方法
「C」を押すと、マウスの形がカットの形に変わります。
その状態で動画のカットしたい場所をクリックします。
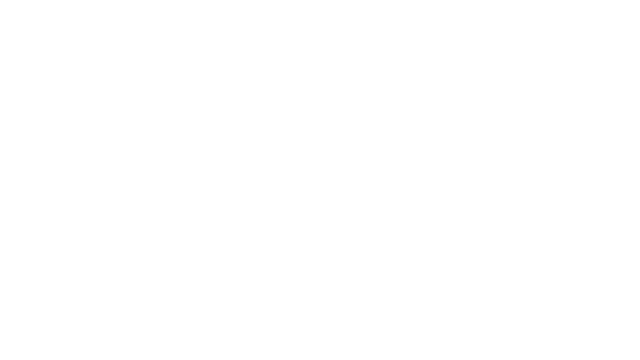
2か所クリックして、不要な部分を切り取って、削除したりすることが可能です。
選択した部分を削除するには「BackSpace」か「Delete」を使用します。
こちらも良く使うので必ず覚えましょう!
間違えたりして、前の状態に戻したい場合は「Ctrl+Z」で戻すことができます。
動画を微調整したいときは、動画の端をドラッグすることで、伸ばしたり縮めたりも可能です。
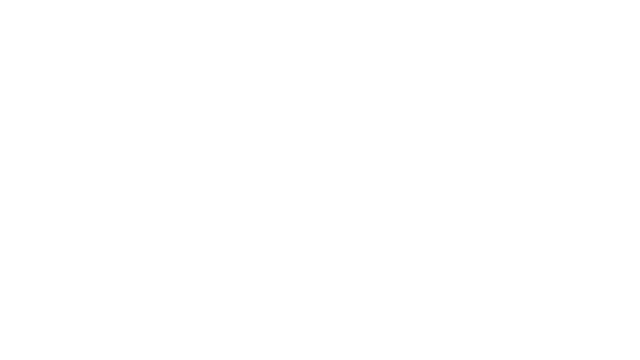
空白の削除
こちらは、カットした空白を一気に詰める操作です。
操作方法:該当の空白箇所で右クリック→「リップル削除」を選択
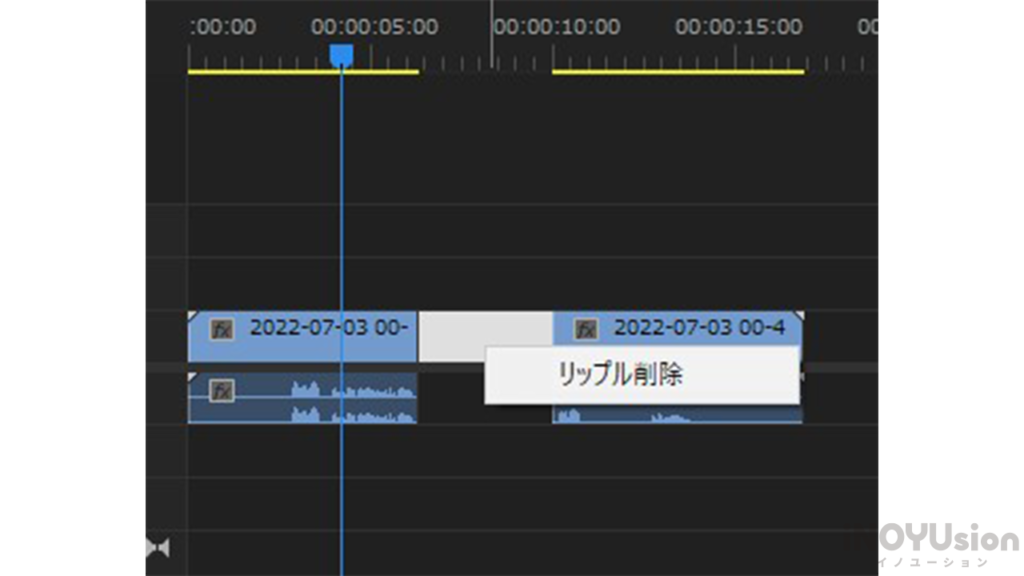
これで空白部分が一気に詰まります。実際にやりながら覚えてくださいね。
これで、カットして、その間を詰めることができるようになりました。
実際にカットして、空白を詰めてつないだ動画を再生してどんな感じか確かめてみましょう!
動画の再生は再生ボタンを押すか、「スペース」キーを押すことでできます。
タイムラインのサイズを調整したい場合は「Alt+マウスホイールを操作」しましょう。
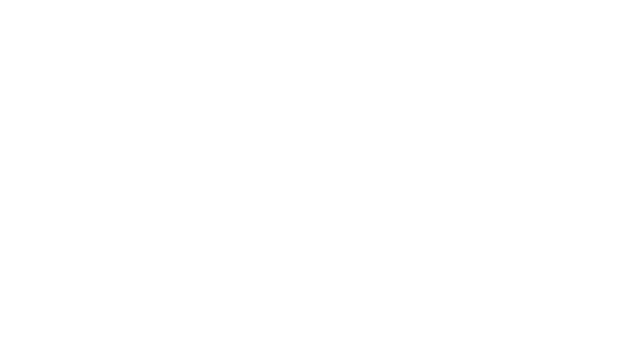
タイムラインを拡大して細かく操作したいとか、全体を見たい時に使います。
動画の挿入
次は、動画の挿入操作です。
こちらは動画を組み替えたり、複数の動画がある場合に
間に動画を入れたかったりするときによく使います。
操作方法:「Ctrl」を押しながら、動画を該当の場所へドラッグ&ドロップ
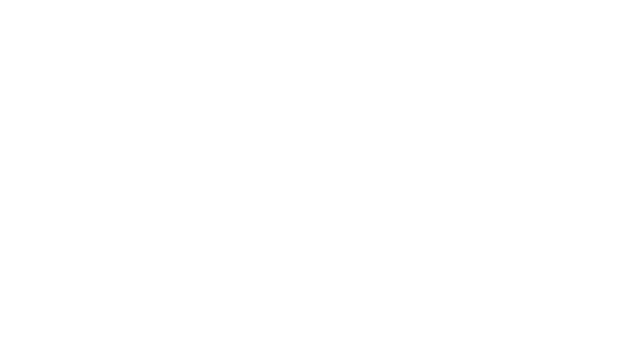
縦の点線+右向きの△が出ていればうまくできています。
実際にやってみてください。
同様に、よく使う操作として、動画を選択して、「Altを押しながらドラッグ」することで、その動画をコピーすることができます。
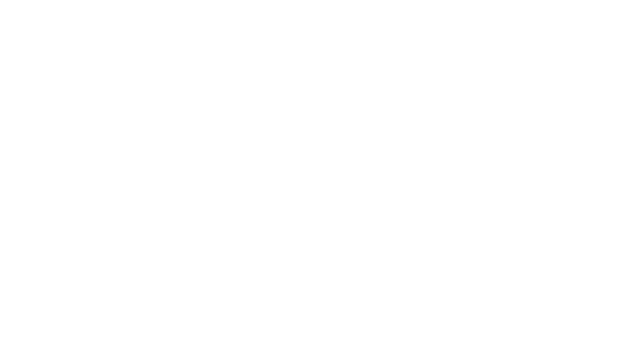
動画の同じシーンを繰り返すとか、SEやBGMで同じものをコピーしたいときに使います。
文字の挿入、編集
まずは、動画内に文字を入れる操作です。
ショートカット:T
操作方法
「T」を押して、動画内へカーソルを移動すると、マウスが文字入れの形へ変わります。
動画内で文字を入れたい場所をクリックし、文字を入力します。
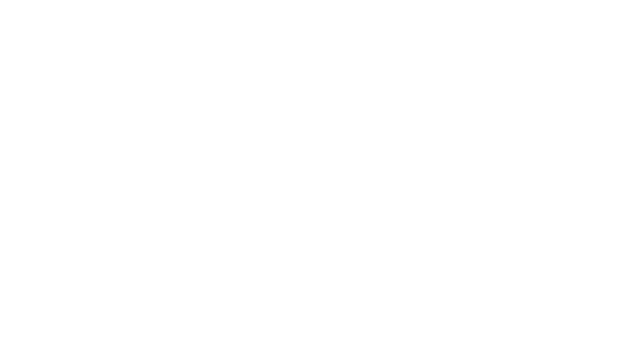
挿入した文字を移動させたり、サイズ変更するには
「V」を押してマウスを普段の形へ戻し、
文字をクリックして動かすと場所変更、縁をつまんで操作するとサイズが変わります。
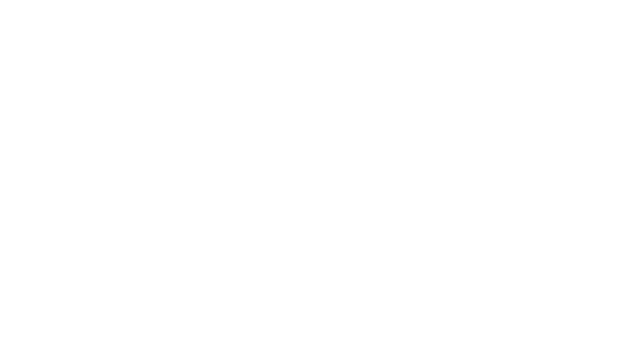
この辺は操作も直感的なのでわかりやすいかと思います。
次に文字を編集する方法です。
タイムラインにある文字のバーを選択します。
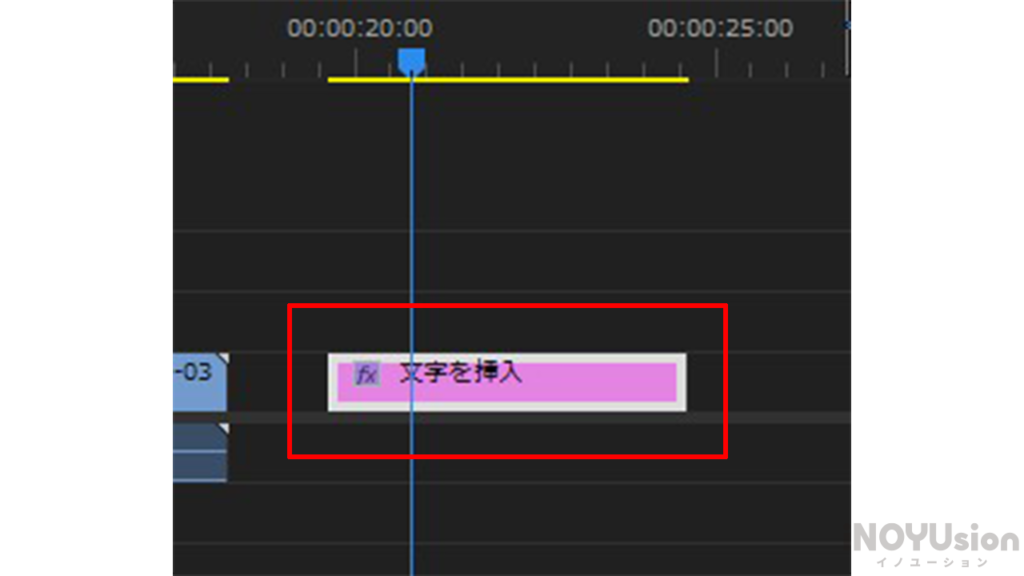
すると左側に様々なパラメータがでてきます。
その中に「テキスト」と書かれた項目があります。
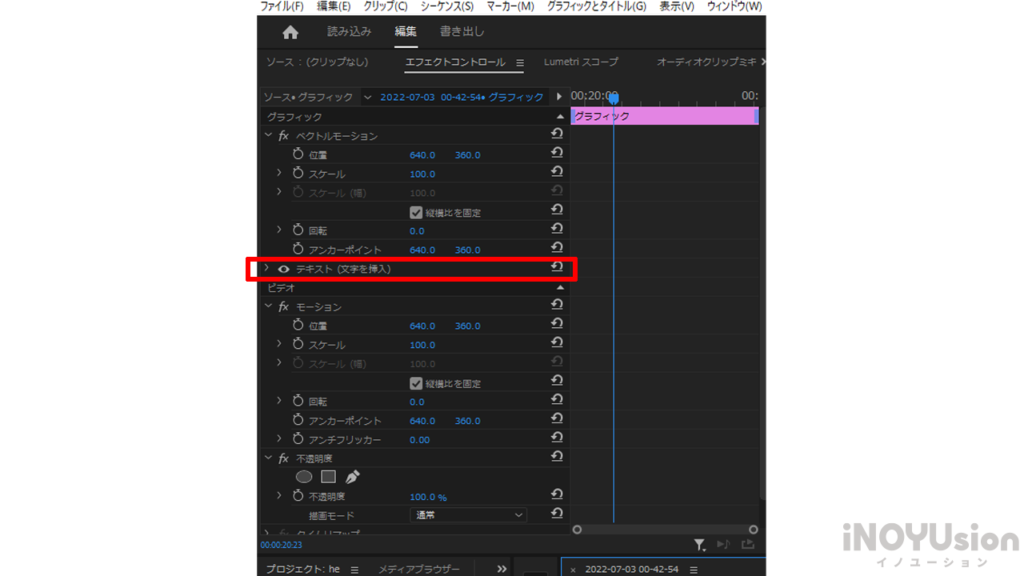
そこを開きましょう。「>」のマークを押すと開きます。
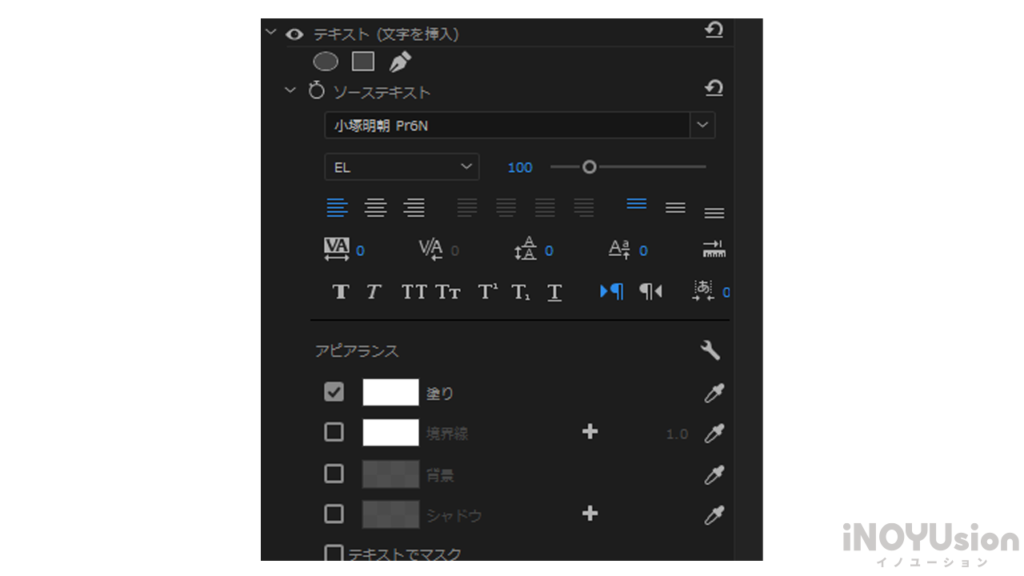
いろいろ項目がでてきますが、次の画像で枠に囲ったところを覚えればOKです。
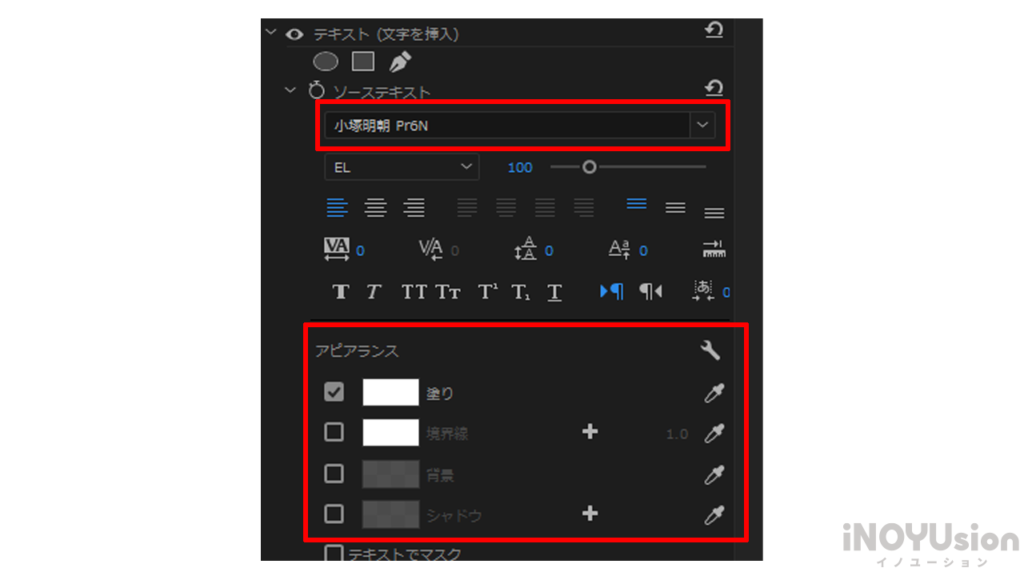
上の枠がフォントを変更する場所です。
※フォントはAdobeフォントをインストールすると良いです。この辺りは今後のステップで解説します。いまはここでフォントが変えられることを把握しましょう。
下の枠は文字色や文字の縁を付けたりできる項目です。
文字色や文字縁、二重縁とかはYouTubeではよくやりますので、必ず覚えましょう。
塗り:文字色のことです。
境界線:文字の縁色のことです。
※チェックを入れることで各項目有効になります。
境界線右にある「+」を押すことで、二重縁にすることができます。
さらに「+」の右にある数値を変更することで縁の太さを調整できます。
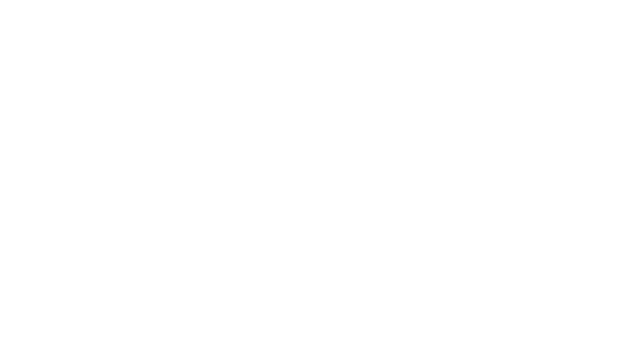
音の挿入
SEやBGMを挿入するのはYouTubeではよくやります。
SE集やBGM集は最後に紹介しますので、そちらもご覧ください。
ここではやり方を解説していきます。
タイムラインの領域として上側が映像データ、下側が音データになっています。
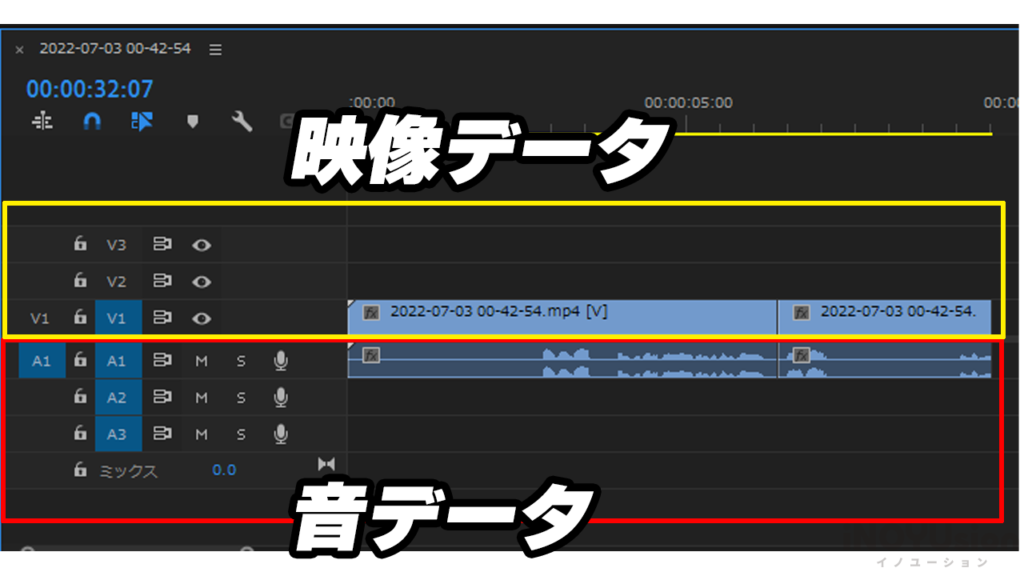
音データは下側のブロックにドラッグ&ドロップします。
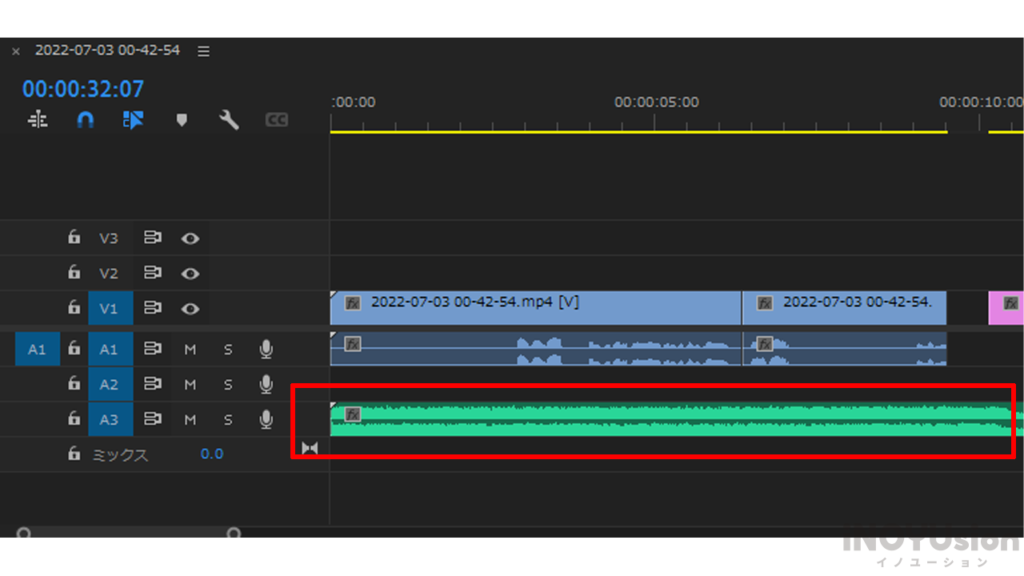
音データを挿入できると、画像のようにバーが追加されます。
あとは動画で音を入れたい場所に合わせて配置すればOKです。
次に、音量調整方法を解説します。
よくBGMやSEは元データの音が大きいことがありますので、「音量調整」は必ずやりましょう。
挿入したサウンドデータを選択すると左側にパラメータがでてきます。
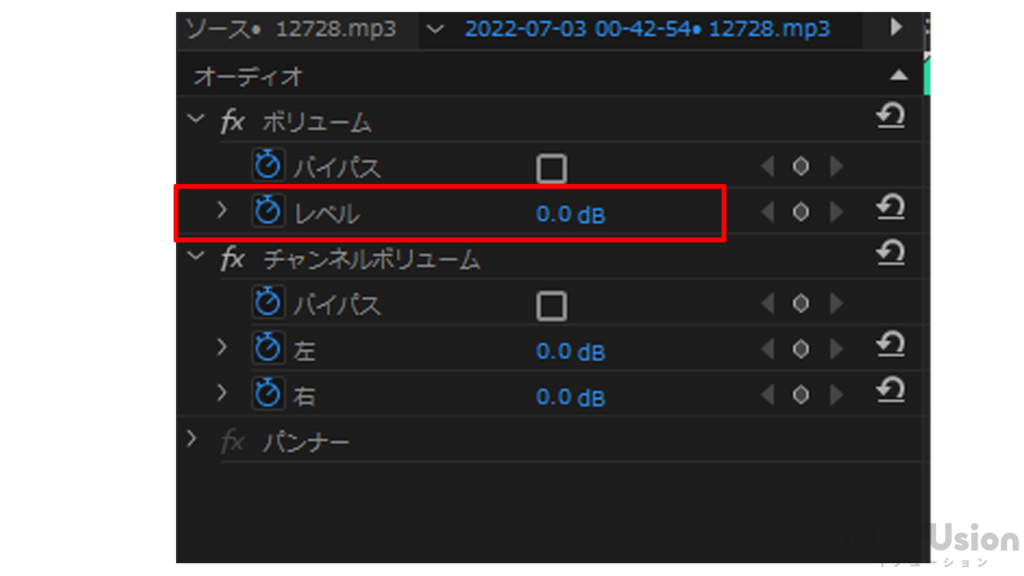
「レベル」という項目の数字を調整することで音量調整ができます。
とりあえずはここを把握しておけば大丈夫です。
〇左側のパラメータが出てこないときの対処法
たまに何かボタンを押してしまったりすると
左側のパラメータが出てこなくなってしまうことがあります。
パラメータが表示されている場所を「エフェクトコントロール」といいますが
「Shift+5」を押すことでそのウィンドウへ遷移することができます。
「エフェクトコントロールに行けなくなった」というときはお試しください。

これで動画編集における基本操作は完了です。
実際に操作しながら慣れていきましょう。
わからないことがあれば気軽に相談ください。
動画書き出しの方法
最後に、編集した動画を書き出す方法です。
タイムラインの時間が書かれているところで右クリックすると
「インをマーク」「アウトをマーク」という項目があります。
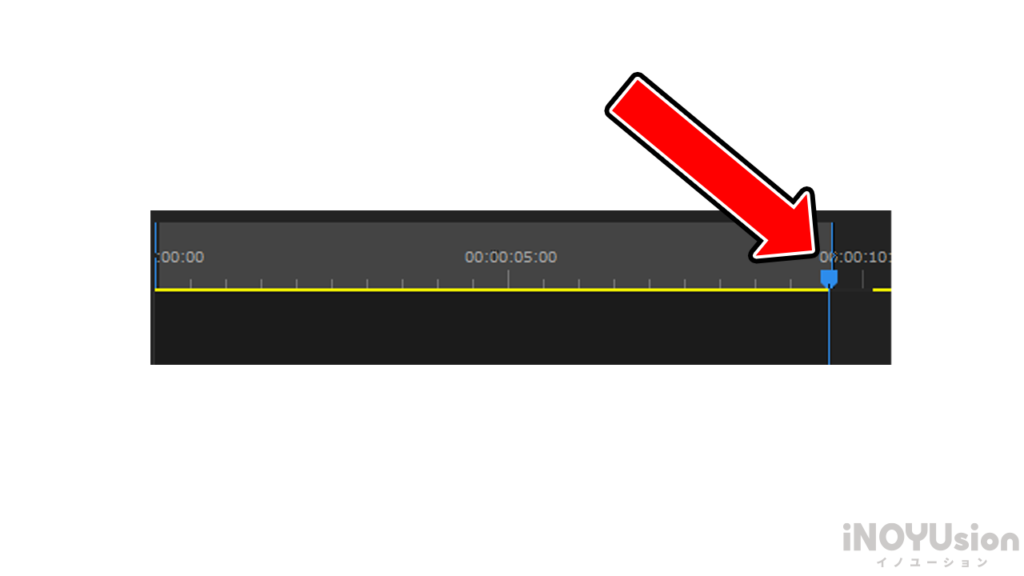
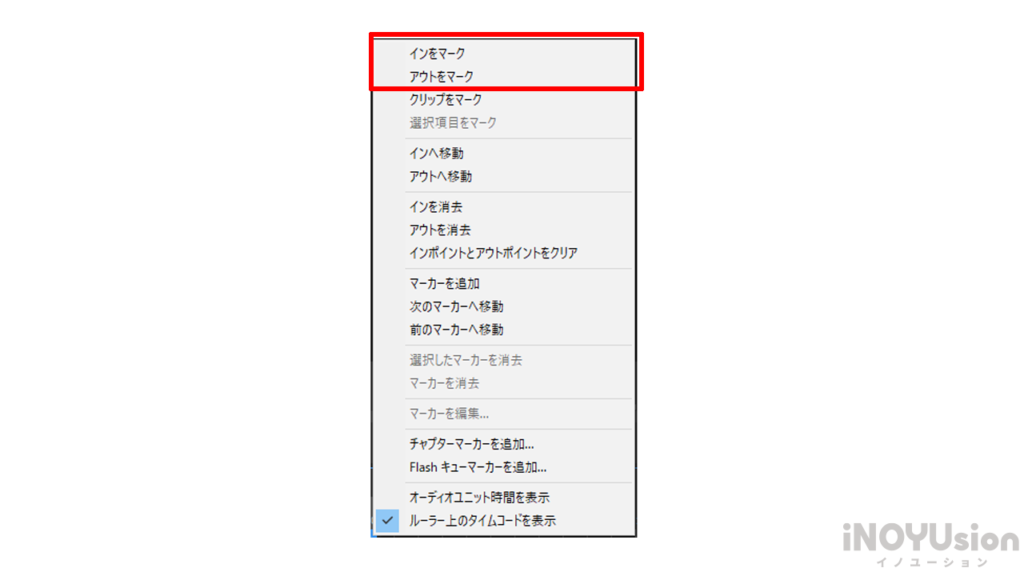
書き出した動画の最初にしたい場所で右クリックして「インをマーク」
書き出した動画の最後にしたい場所で右クリックして「アウトをマーク」をします。
すると、動画範囲が選択されます。
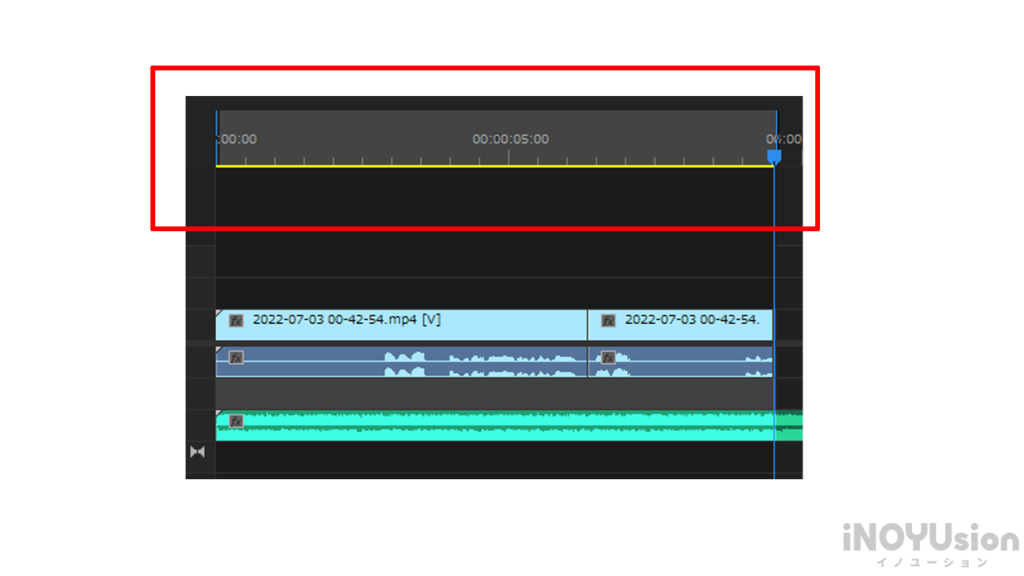
これで書き出す場所の指定は完了です。
次に「Ctrl+M」を押して書き出しの設定へ移動します。
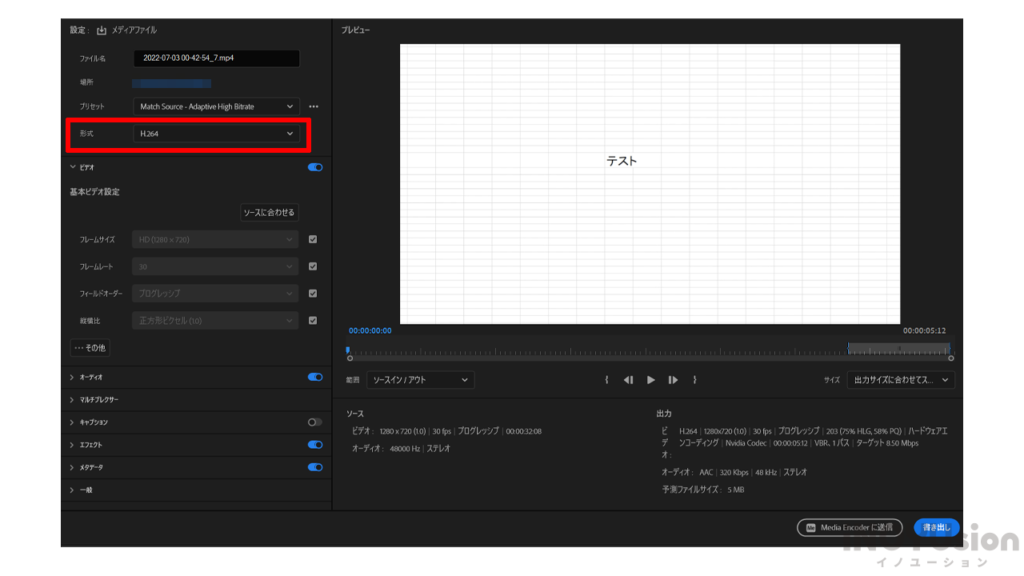
ファイル名や保存場所は自分がわかるように設定してください。
「形式」が「H264」になっていることを確認してください。
YouTubeへの動画は「H264」の形式を使用します。
残りの項目はとくにいじらなくてOKです。
あとは、右下の「書き出し」をクリックすれば完了です。

実際に書き出して、その動画を確認してみてくださいね。
ここまでの一連の流れができれば、動画編集は十分こなせると思います。
あとはやりながら慣れていきましょう。
それでは、YouTubeで月10万稼ぐStep5に戻りましょう!
最後に
この記事が参考になったという方は
ページ下にある「いいね」ボタンを押していただけると嬉しいです!
LINEでは無料相談を受け付けています。
私の経験を元に、わかる範囲であればお答えができると思います。
相談いただいてから、24時間以内にはなにかしらお返事できると思います。
最後までありがとうございました。